آموزش انیمیشن وایت بردی توسط VideoScribe ❤️ آکادمی چاتیز

آموزش انیمیشن VideoScribe یا وایت بردی چیست؟
ممکنه تا به حال برایتان پیش آمده باشد که بخواهید ، انیمیشنی تبلیغاتی درست کنید و محصولی یا چیزی که دوست دارید رو تبلیغ کنید . اما نمی دونید از کجا و چطوری شروع کنید . در اینترنت آموزش انیمیشن ( animation-tutorial ) بسیاری وجود دارد اما مهم اینه که از چه نرم افزاری برای اینکار بهره بگیریم .
نرم افزار VideoScribe ، نرم افزاری است که براحتی می توانید انیمیشن های وایت بردی خودتون رو بدون دغدغه و تنظیمات پیچیده بسازید.
ما در این مقاله سعی خواهیم نمود بصورت پروژه محور آموزش نرم افزار VideoScribe را که یک نرم افزار انیمیشن وایت بردی ( Whiteboard animation ) است به شما علاقمندان ارایه کنیم تا با کمک آن بتواند تیزرهای تبلیغاتی خودتون را بسازید .
نرم افزار VideoScribe یکی از نرم افزارهایی که کار ما رو راحت می کنه و به کمک اون می توانیم انیمیشن تبلیغاتی و به نوعی انیمیشن وایت بردی ( Whiteboard animation ) تاثیرگذار درست کنیم .
اما قبل از شروع کار با این نرم افزار ابتدا باید سناریوی انیمیشن رو طراحی کنیم که هدف از ساخت انیمیشن چیه و چه چیزی می خواهیم بسازیم ، سپس باید تک تک اجزاهایی که می خواهیم وارد صحنه نمایش کنیم را ابتدا روی کاغذ طراحی کنیم مثلا ابتدا ساختمون بیاد بعد دوربین به سمت راست حرکت کنه و فروشگاه رو برای ما نشون بده به همین ترتیب باید ادامه داستان رو نوشت .
نصب نرم افزار VideoScribe :
جهت نصب نرم افزار ، می توانید به وب سایت سایت سازنده مراجعه کنید ( وب سایت سایت سازنده VideoScribe ) و یا اینکه در ویدیو زیر می توانید نحوه نصب و کار کردن با نرم افزار VideoScribe را مشاهده کنید.
آپدیت جدید: به تازگی سایت videoScribe ایران را تحریم کرده و با ای پی ایران قادر به ثبت نام در سایت نیستید. برای اینکه بتوانید در سایت ثبت نام کنید باید از DNS شکن و ف.ی.ل.ت.ر شکن به صورت همزمان استفاده کنید که معروفترین آنها سایت شکن و سایت 403 می باشد. اگر نحوه فعال کردن DNS بر روی ویندوز را بلد نیستید کافی است در گوگل این عبارت را سرچ کنید: “نحوه فعال کردن شکن” و یا “نحوه فعال کردن dns 403” و آموزش های زیادی برای شما نمایش داده می شود.
شروع کار با نرم افزار VideoScribe :
در ابتدای آموزش انیمیشن توسط نرم افزار VideoScribe ، می بایست در سایت اصلی سازنده ثبت نام نمود تا بتوانیم وارد نرم افزار شویم . بدین منظور نرم افزار رو از صفحه دستکتاپ کامپیوتر اجرا کرده و پس از باز شدن بر روی دکمه ، Create a New Account کلیک می کنیم تا به سایت سازنده برنامه هدایت شویم .
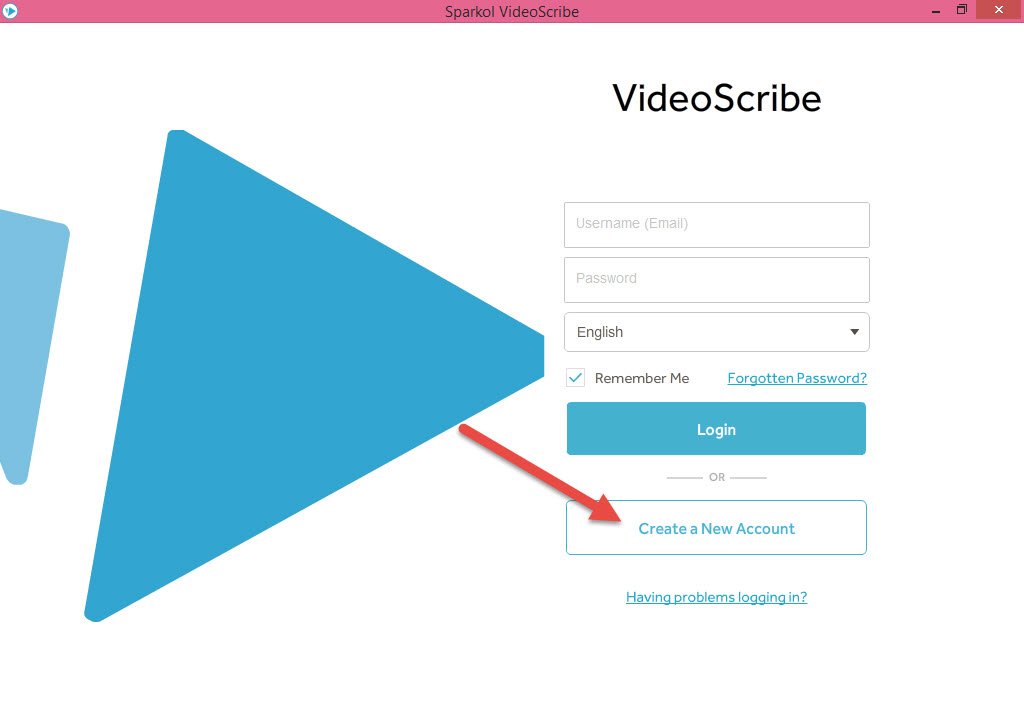
مطابق فرم ثبت نام ، موارد درخواستی را پر می کنیم که شامل نام و نام خانوادگی ایمیل و تایید ایمیل و در انتها رمز عبور خودمون رو وارد می کنیم .
اگه به تصویر دقت کنید ، در قسمت پسورد می بایست یه رمز عبور قوی که حداقل شامل 8 حرف باشد که یکی از حروف می بایست حتما بزرگ نوشته شود و یک عدد هم در رمز عبور استفاده شود .
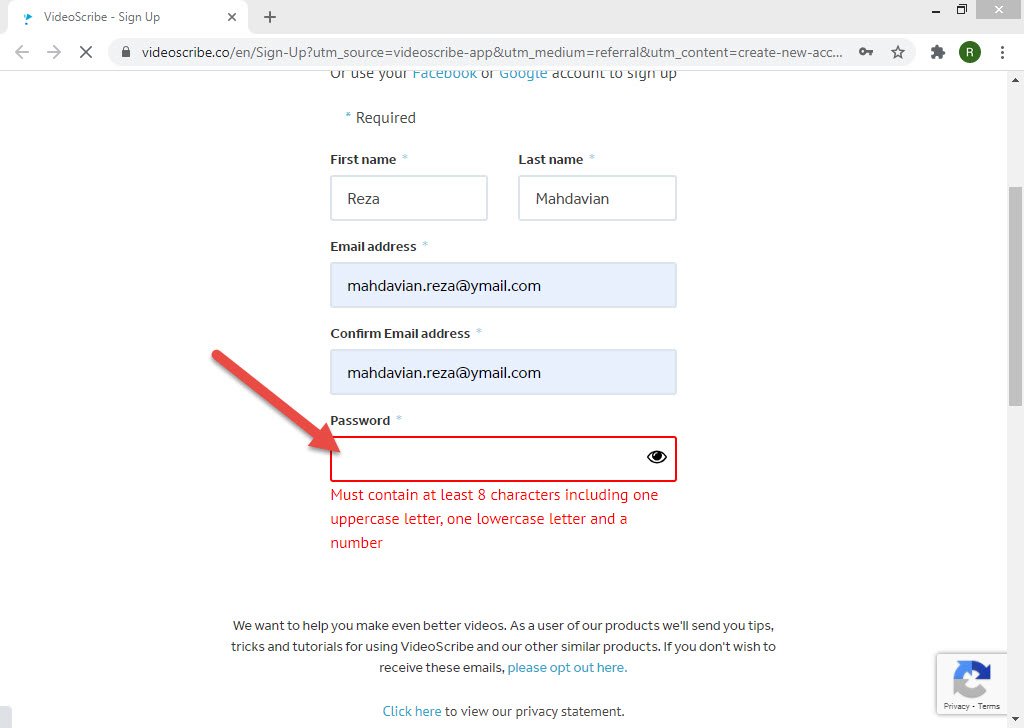
پس از تکمیل این اطلاعات تیک گزینه ، I agree را زده و در انتها بر روی دکمه crate your free account کلیک می کنیم تا فرایند ثبت نام تکمیل گردد.
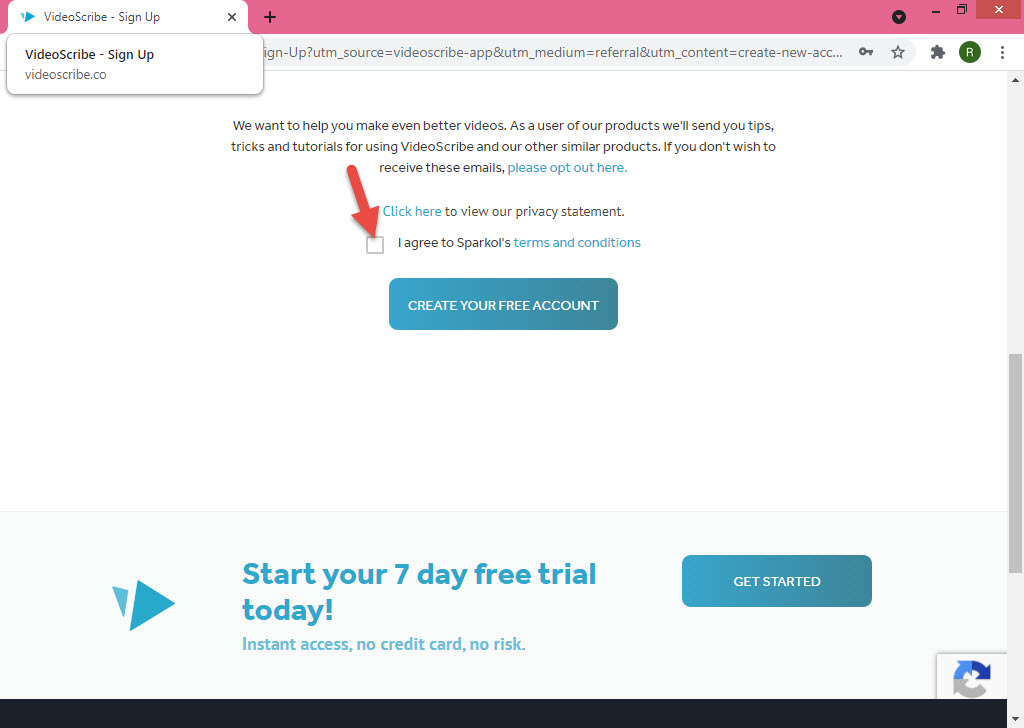
نکات آموزشی کلیدی کار با VideoScribe :
قبل از شروع کار آموزش انیمیشن ، توجه داشته باشید که هرگاه بخواهیم به نرم افزار وارد شویم ، می بایست یوزرنیم که همان ایمیل ثبت نام می باشد و پسورد خودمون رو وارد کنیم تا بتوانیم به نرم افزار دسترسی داشته باشیم .
نکته دیگری که باید متذکر شویم این است که این نرم افزار از زبان فارسی پشتیبانی نمی کند و اگر بخواهید متنی فارسی در انیمیشن خود استفاده کنید ، می بایست از نرم افزار فارسی نویس برای این منظور استفاده کنید . پیشنهاد ما استفاده از نرم افزار فارسی نویس هما است که می توانید آنرا در انتهای مقاله دانلود کنید .
ساخت اولین پروژه :
اکنون می خواهیم اولین پروژه آموزش انیمیشن ( animation-tutorial ) خودمون رو با نرم افزار VideoScribe بسازیم ، پس در ابتدا داستان انیمیشنی تیزر تبلیغاتی خودمون را می نویسیم . ما به عنوان مثال می خواهیم یک پیتزا فروشی رو تبلیغ کنیم پس به اینصورت عمل می کنیم .
سناریو :
اسلاید1 : شده بخوای پیتزا بخری ، اما توی اداره هستیو و نمی تونی
اسلاید2 : یا اینکه بخوای بری بیرون ، ولی ماشین نداشته باشی
اسلاید3 : وقتت کمه و به خاطر ویروس کرونا نمی خوای بری بیرون
اسلاید4 : قطعا راه حل ات پیش ماست
اسلاید5 : چاتیز فود ، همیشه و در همه جا
خب ، نرم افزار رو باز می کنیم و پس از وارد کردن یوزر و رمز عبور وارد نرم افزار می شیم . مطابق تصویر روی دکمه Create a New Scribe کلیک می کنیم تا صفحه کار ما باز شود.
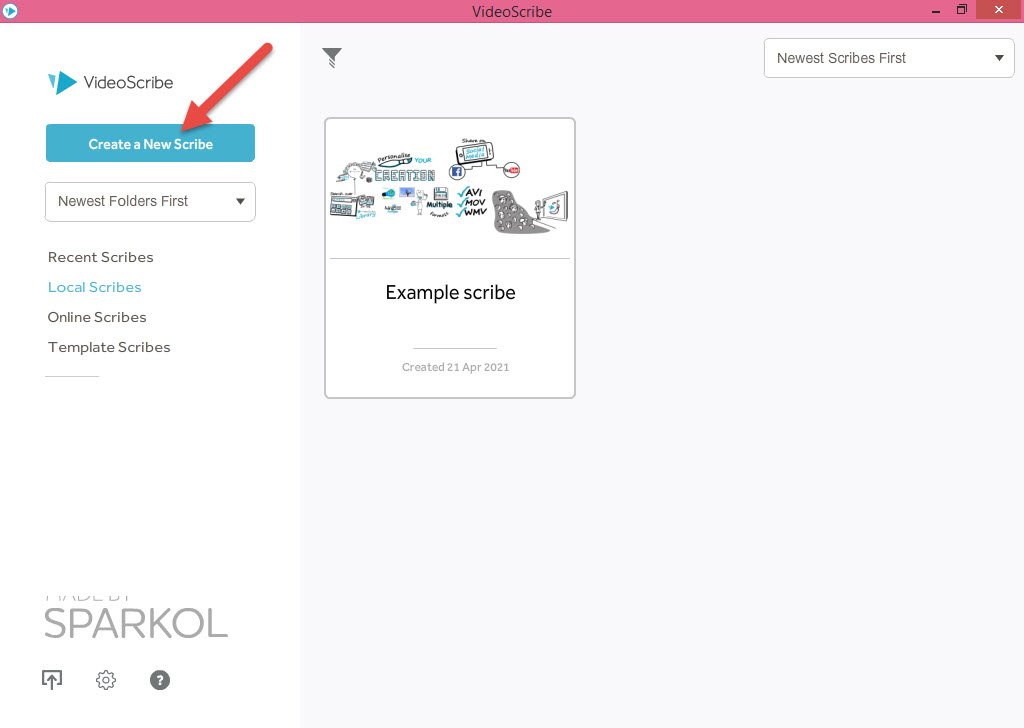
قبل از شروع به کار آموزش انیمیشن وایت بردی ( Whiteboard animation ) ابتدا این پروژه رو ذخیره می کنیم ، پس بر روی دکمه Save As در گوشه سمت چپ بالای نرم افزار مطابق تصویر کلیک می کنیم .
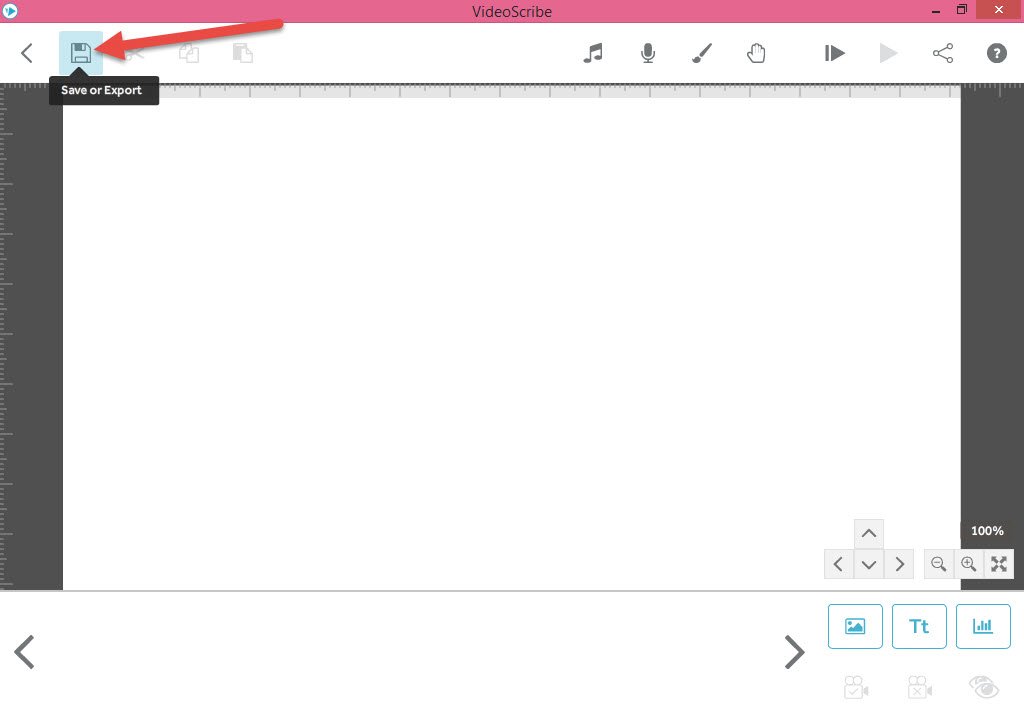
توی فرم باز شده ، در قسمت Scribe Name (شماره 1 ) نام پروژه خود را وارد کنید ، ما نام First Project رو وارد کردیم ، اگر می خواهید این پروژه را در سیستم خود داشته باشید (شماره 2 ) روی این دکمه کلیک نمایید .
در صورتیکه می خواهید پروژه خود را در فولدری جدا ذخیره کنید روی دکمه Create New Folder ( شماره 3 ) کلیک کنید . در نهایت بر روی دکمه تیک ( شماره 4 ) کلیک نمایید .
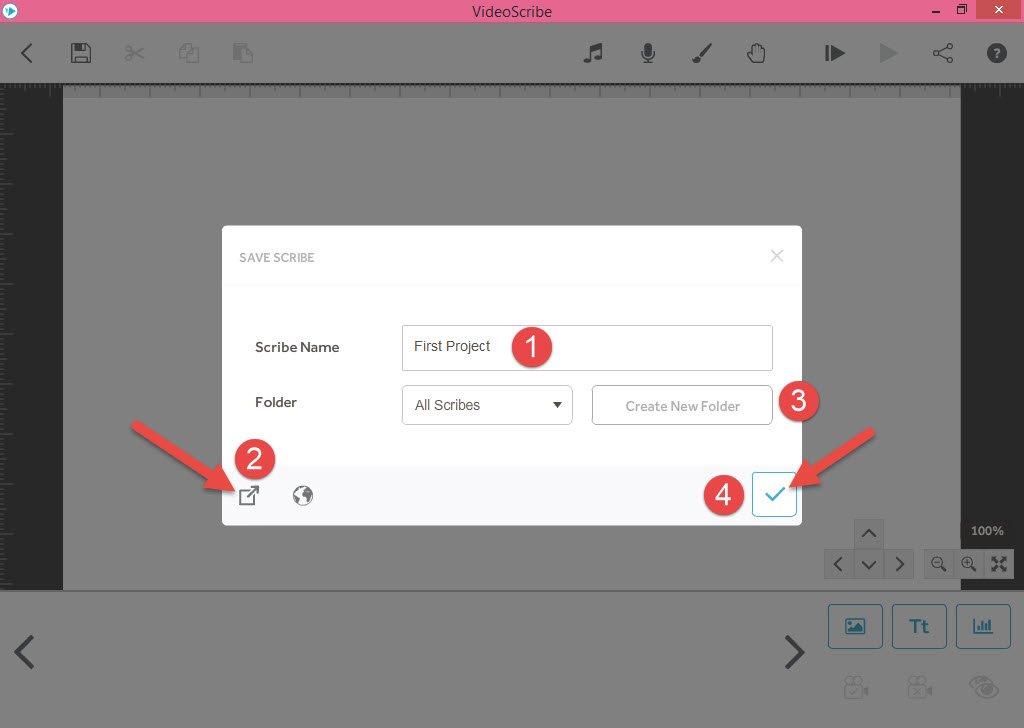
در این لحظه ، صفحه کاری ما آماده است ، مطابق تصویر بر روی دکمه Add New Image کلیک کنید و اولین اسلاید خودمون رو می سازیم .
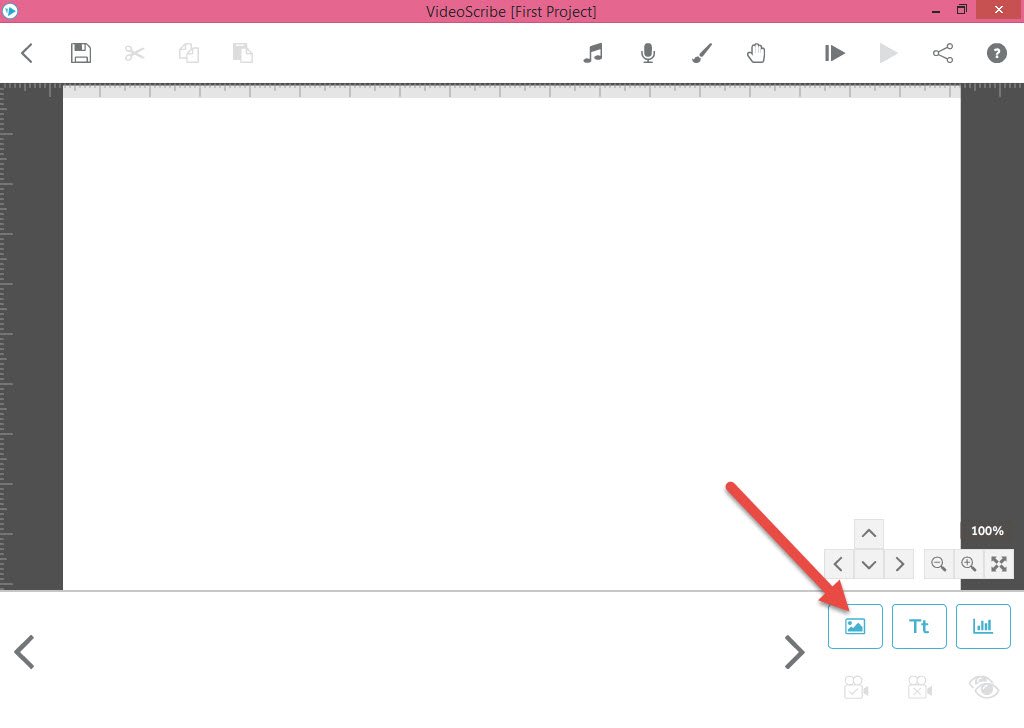
اسلاید1 : شده بخوای پیتزا بخری ، اما توی اداره هستیو و نمی تونی
مطابق اسلاید 1 ما به یک پیتزا و میزکار که شخصی پشت میز نشسته باشه نیاز داریم . پس مطابق تصویر در قسمت جستجو عبارت Desk را وارد کرده و Enter را می زنیم .
پس از بارگزاری یکی از عکسها رو به سلیقه خودمون انتخاب می کنیم ، همچنین برای پیتزا کلمه Pizza را وارد کرده و کلید Enter را می زنیم . محل قرار گیری این دو وسیله رو مشخص می کنیم و اونو توی صفحه قرار می دیم .
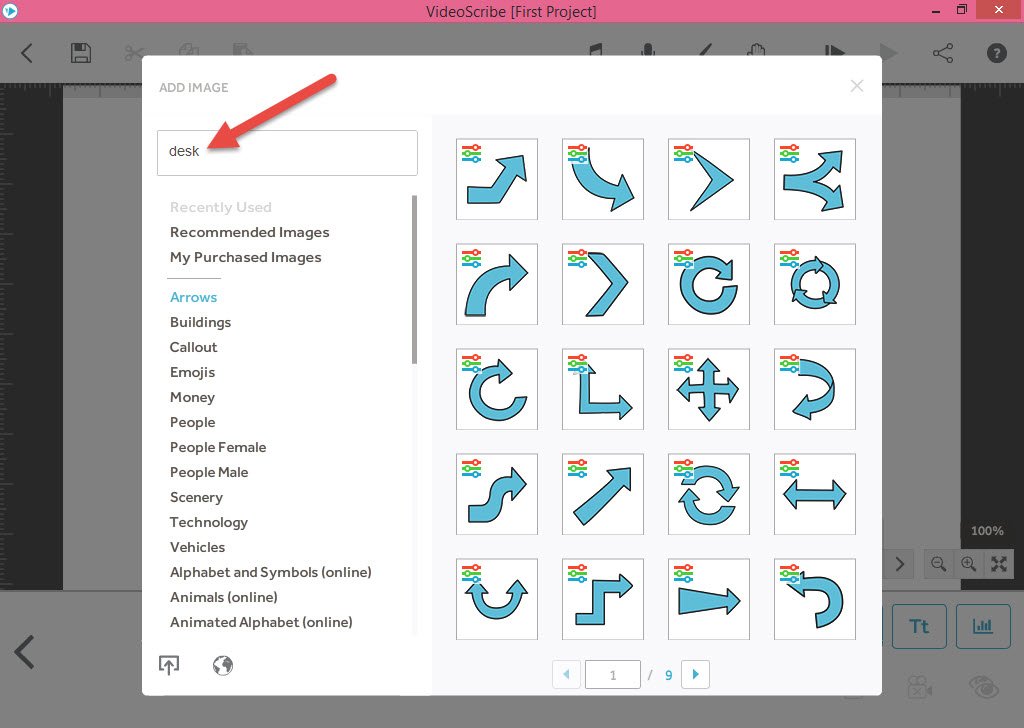
روی دکمه Play کلیک می کنیم ، تا انیمیشن پخش بشه ، به محض پخش شدن روی متن می خونیم اگه دیدیم انیمیشن خیلی طولانی است و با متن ما همخوانی نداره ، روی هر کدام از آیتم ها دابل کلیک می کنیم تا وارد قسمت تنظیمات زمان و نوع انیمیشن بشیم .
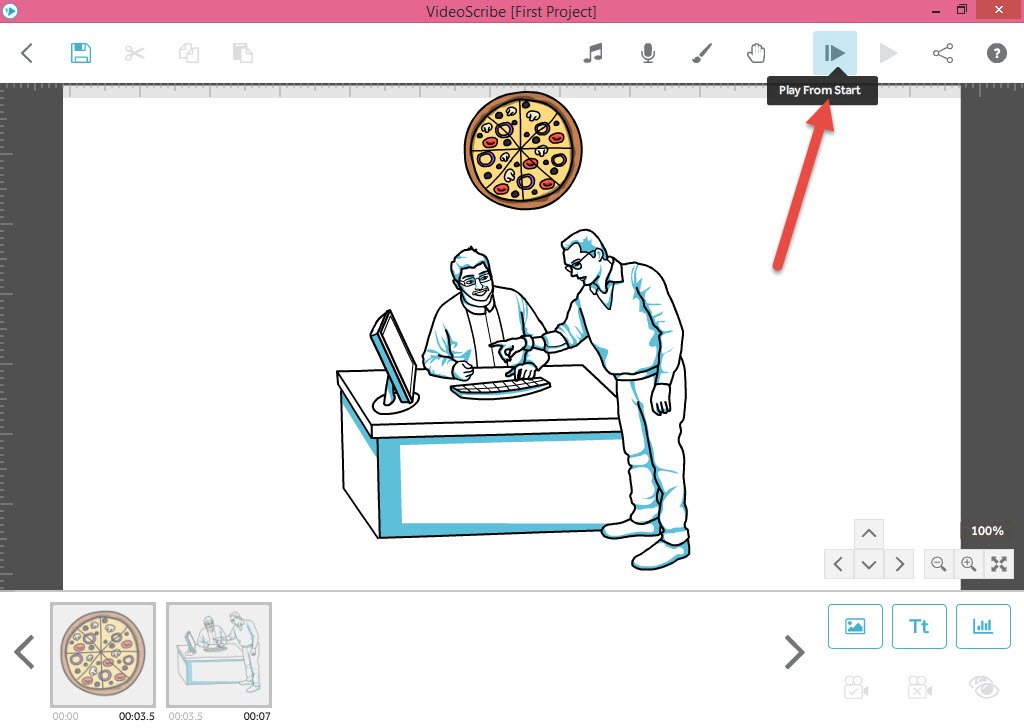
از قسمت بالا چون می خواهیم حالت حرکت دست باشه ، نه صرفا طراحی اونو روی حالت Draw in قرار می دهیم و توسط علامت های مثبت و منفی قسمت Animats زمان پخش انیمیشن رو کم و یا زیاد می کنیم تا به تنظیم دلخواه مون تبدیل شود.
تا اینجای آموزش انیمیشن وایت بردی، تنظیمات مربوط به اسلاید اول را انجام دادیم.
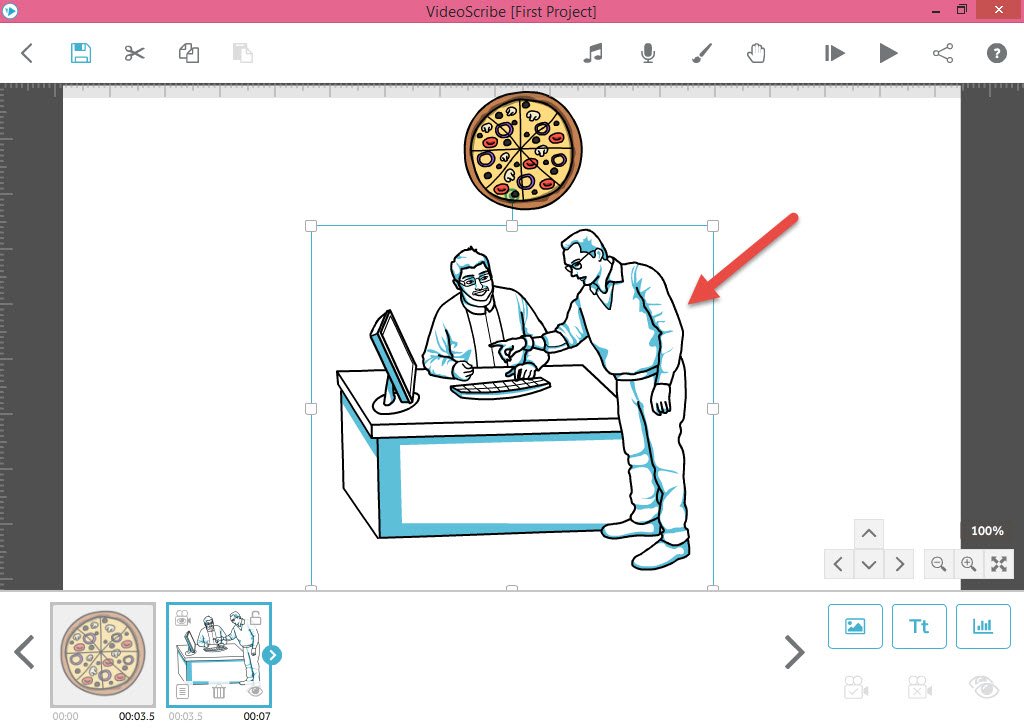
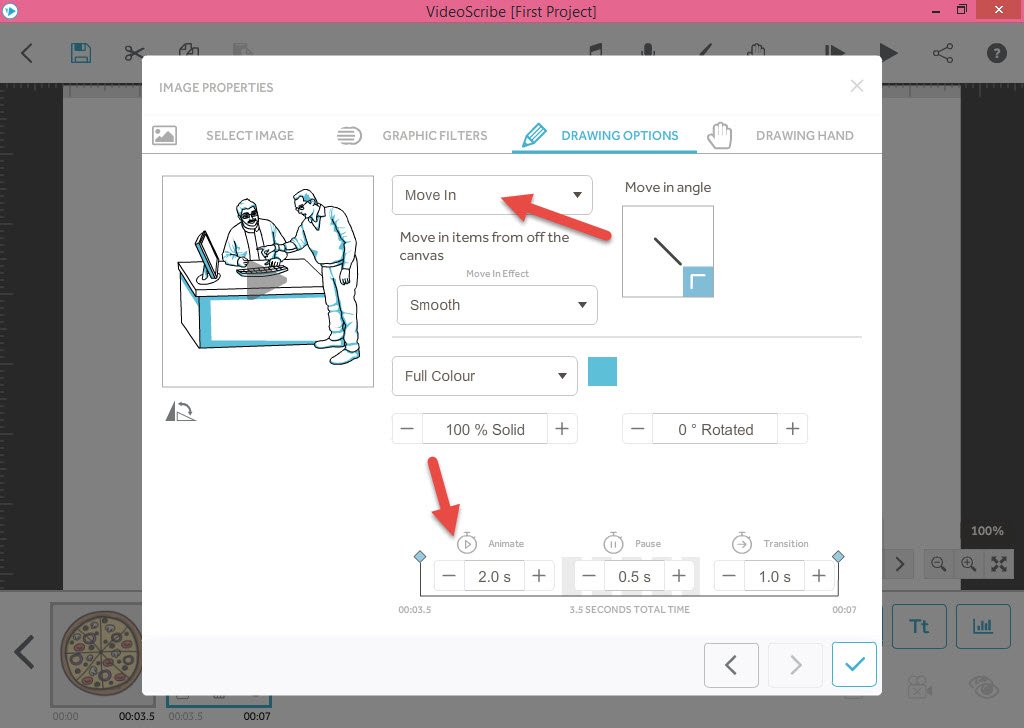
تا به اینجای آموزش انیمیشن VideoScribe اسلاید اول خودمون رو ساختیم . حالا می خواهیم اسلاید2 را طراحی کنیم .
اسلاید2 : یا اینکه بخوای بری بیرون ، ولی ماشین نداشته باشی
پس در اینجا به یک ماشین نیازمندیم .توسط فلش های جهت نما اسلاید اول رو به قسمت سمت چپ هدایت می کنیم تا صحنه کار خالی شود . سپس روی دکمه AddNew image کلیک می کنیم .
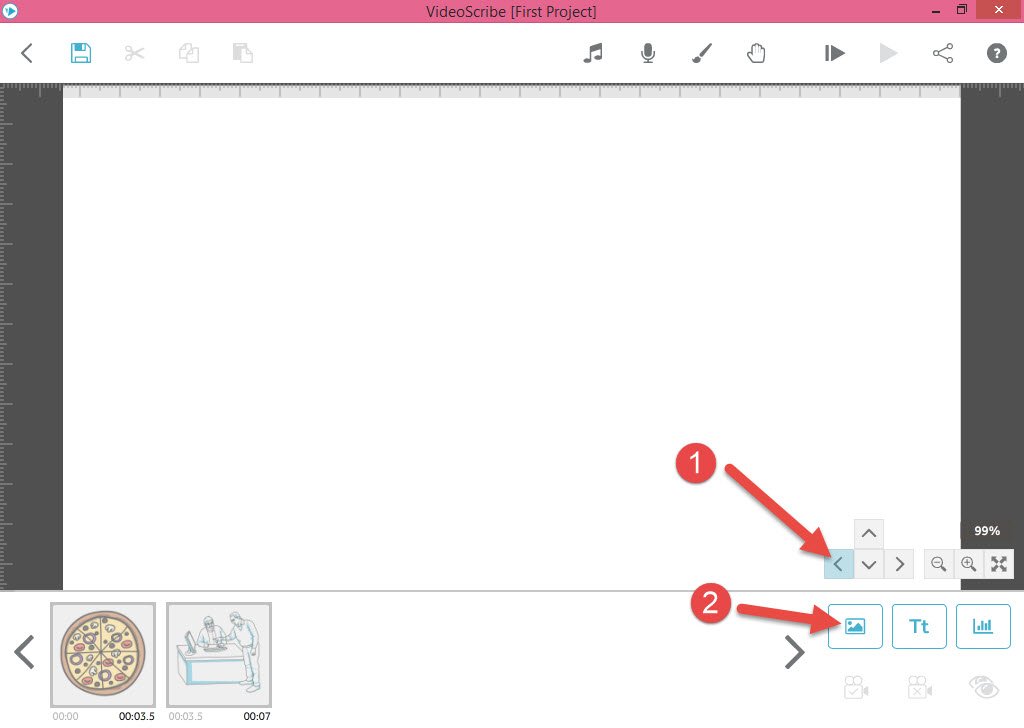
عبارت car را در قسمت بالا کادر جستجو تایپ کرده و دکمه Enter را می زنیم. ماشین مورد نظر را انتخاب کرده و وارد صفحه نمایش می کنیم .
اگر دقت کرده باشید ، ما در این اسلاید می خواهیم بگوییم که می خوای بری بیرون ولی ماشین نداشته باشی ، پس با یک علامت ضربدر می گوییم که ما ماشین نداریم ، از آنجایی که ما علامت ضربدر در این برنامه نداریم .
می بایست آنرا از اینترنت با فرمت PNG دانلود کنیم . پس دکمه AddNew image را می زنیم و علامت ضربدر را که بصورت فرمت PNG است را وارد صفحه نمایش می کنیم .
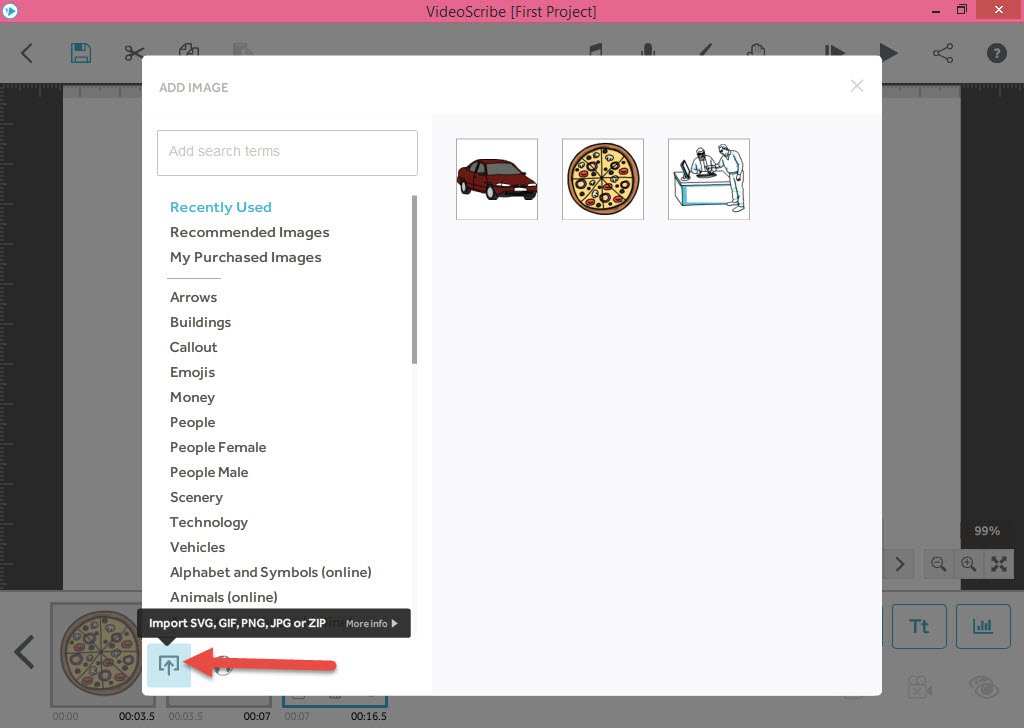
تنظیمات افکت ( حرکت با دست یا طراحی و … ) و زمان آنرا تنظیم می کنیم . طوریکه با متن اسلاید دوم جور شود .
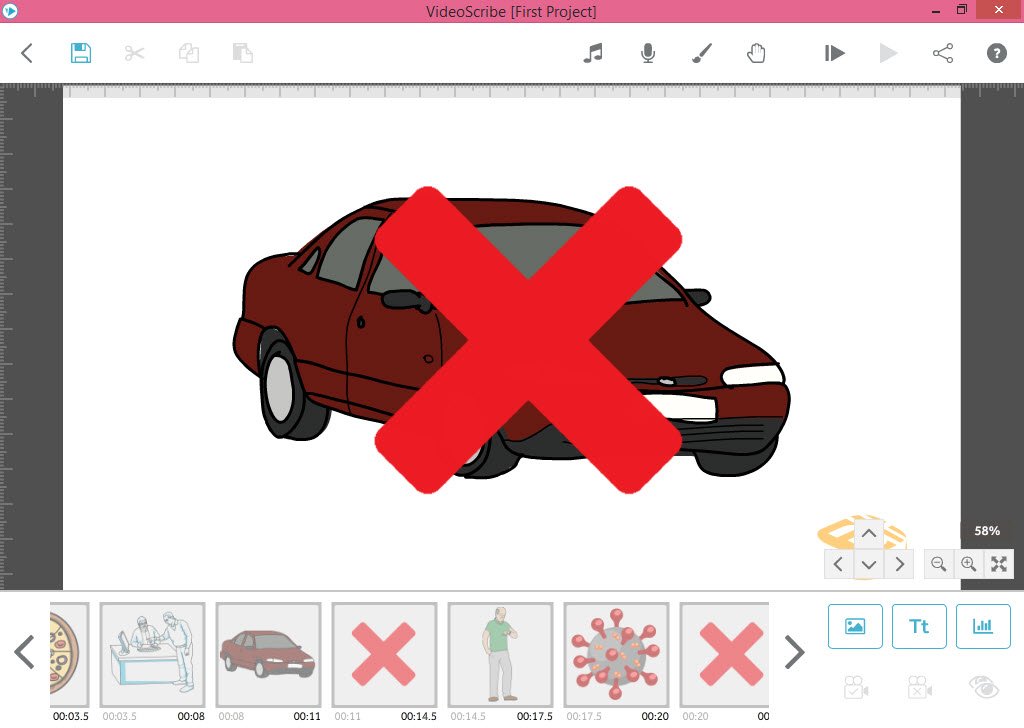
اسلاید3 : وقتت کمه و به خاطر ویروس کرونا نمی خوای بری بیرون.
توی این بخش از آموزش انیمیشن ( animation-tutorial ) میرسیم به اسلاید سوم ، در این اسلاید یه مردی که به ساعتش نگاه می کند را وارد صفحه می کنیم و در ادامه عکس ویروس کرونا را همانند اسلاید های قبلی ، تنظیمات لازم را روی آن انجام می دهیم .
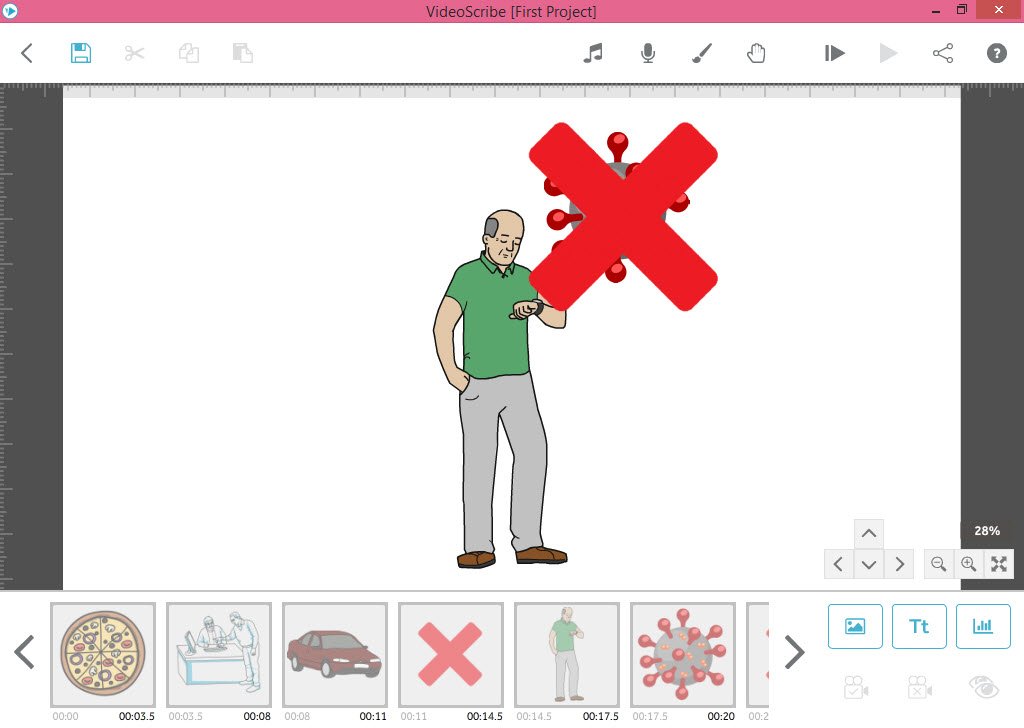
اسلاید4 : قطعا راه حل ات پیش ماست
توی این اسلاید ما یک شخص که پیتزا فروش هست را وارد صحنه می کنیم و افکت حرکتی و زمان آنرا تنظیم می کنیم و در نهایت اسلاید بعدی را تنظیم می کنیم .
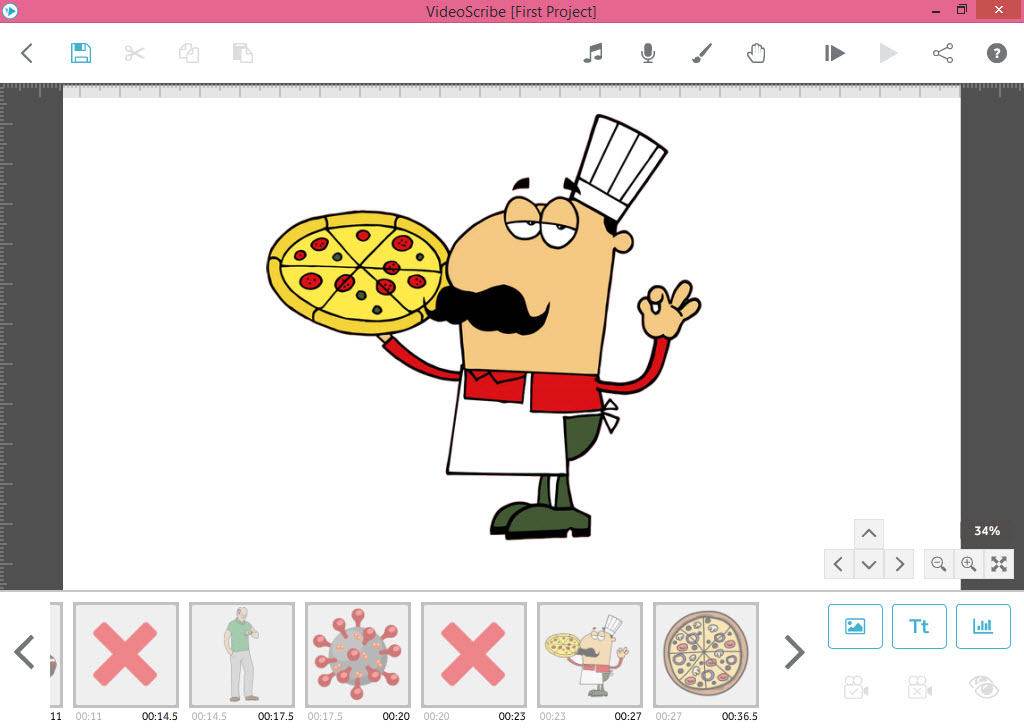
اسلاید5 : چاتیز فود ، همیشه و در همه جا
توی این اسلاید ما می خواهیم ، یک پیتزا داشته باشیم و بنویسیم چاتیزفود ، همیشه و در همه جا . توجه داشته باشد که این برنامه از زبان فارسی پشتیبانی نمی کند و برای اینکه بتوانیم در این برنامه فارسی بنویسیم می بایست از برنامه فارسی نویس استفاده کنیم .
پیشنهاد ما استفاده از فارسی نویس هماست که می توانید از انتهای مقاله آنرا دانلود کنید .
متن مورد دلخواه را در برنامه فارسی نویس تایپ کرده و از قسمت شماره 2 می توانید فونت دلخواه خود را انتخاب کنید ، توجه داشته باشید که شما مجاز به استفاده از فونت هایی هستید که با _Bat شروع شده باشند .
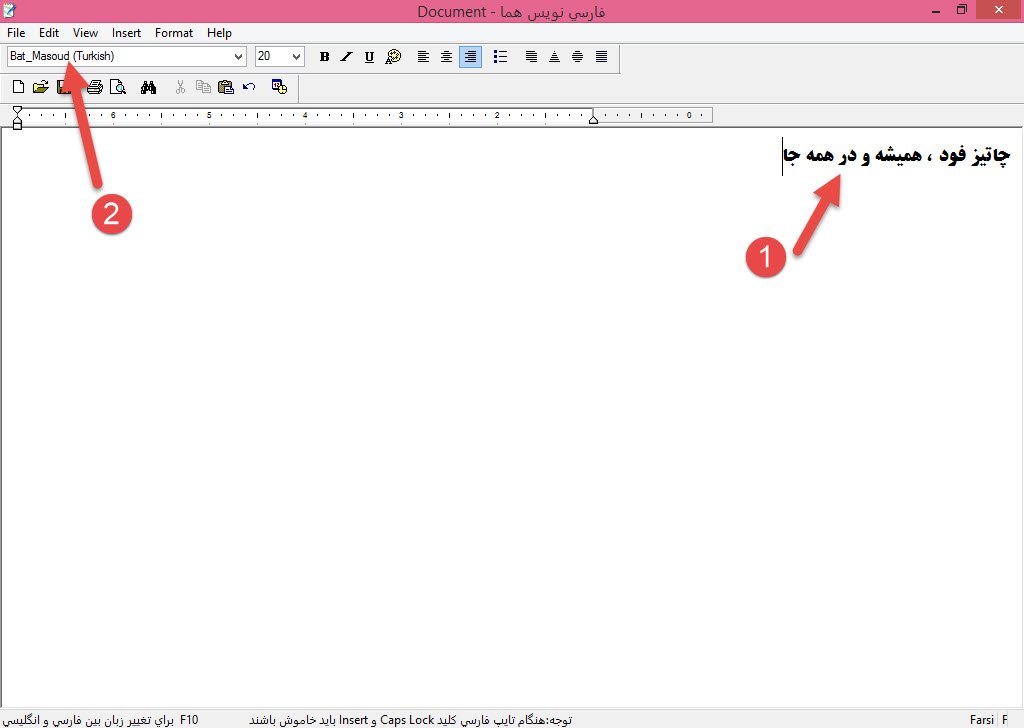
بر روی متن کلیک راست کرده و گزینه Copy Unformatted Text را انتخاب می کنیم و به برنامه VideoScribe می رویم .
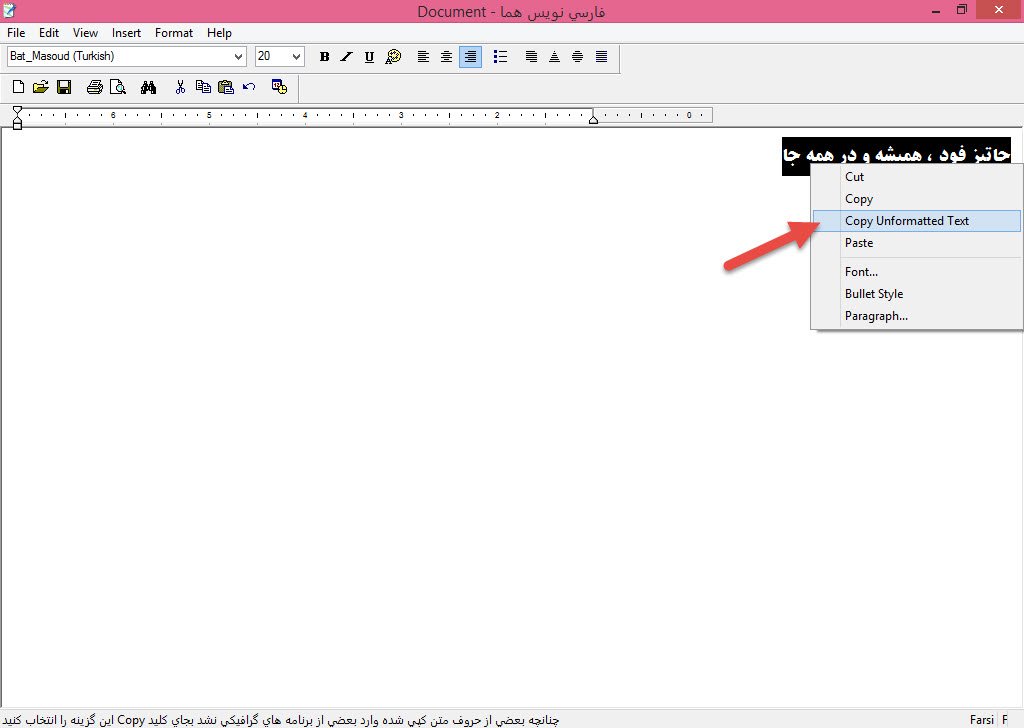
دکمه Tt را می زنیم.
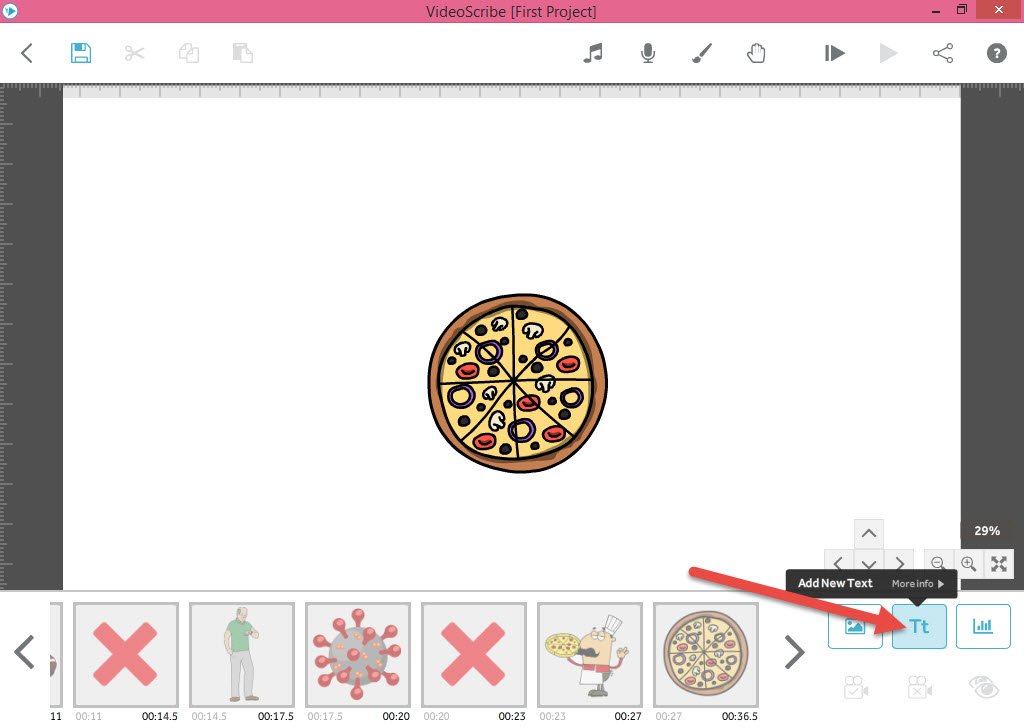
قبل از هر کاری دکمه Manage Fonts را می زنیم ، زیرا می بایست فونت مورد نظر خودمون را از فارسی نویس وارد برنامه کنیم .
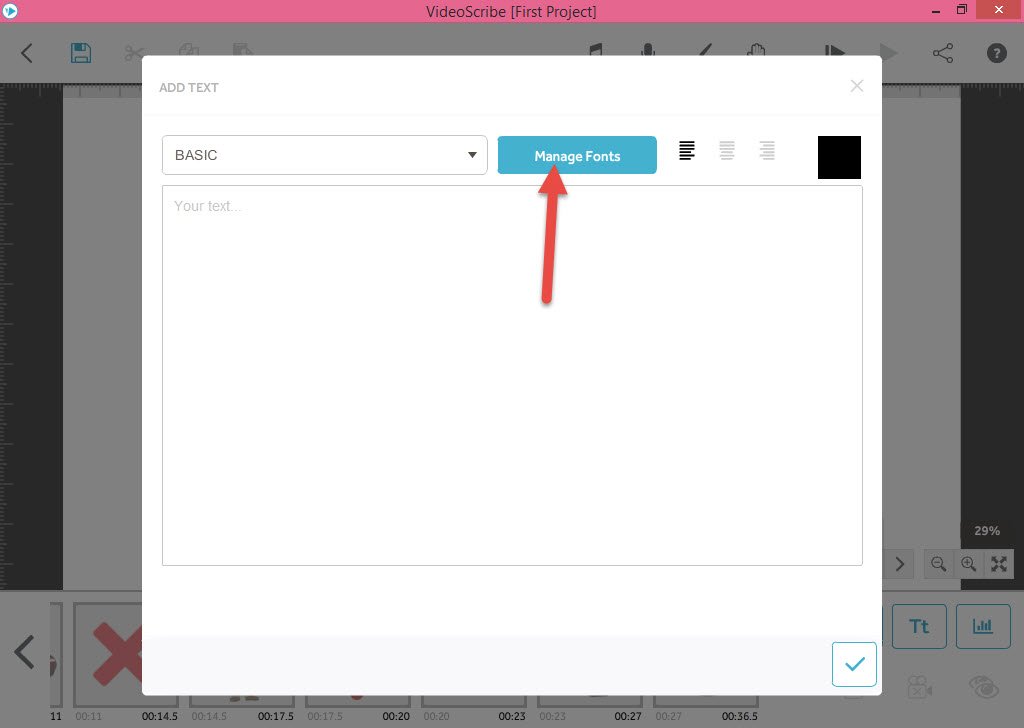
از نوار ابزار مثلا فونت Bat_Majik انتخاب کرده و بر روی علامت مثبت کلیک می کنیم تا منوی دیگری باز شود .
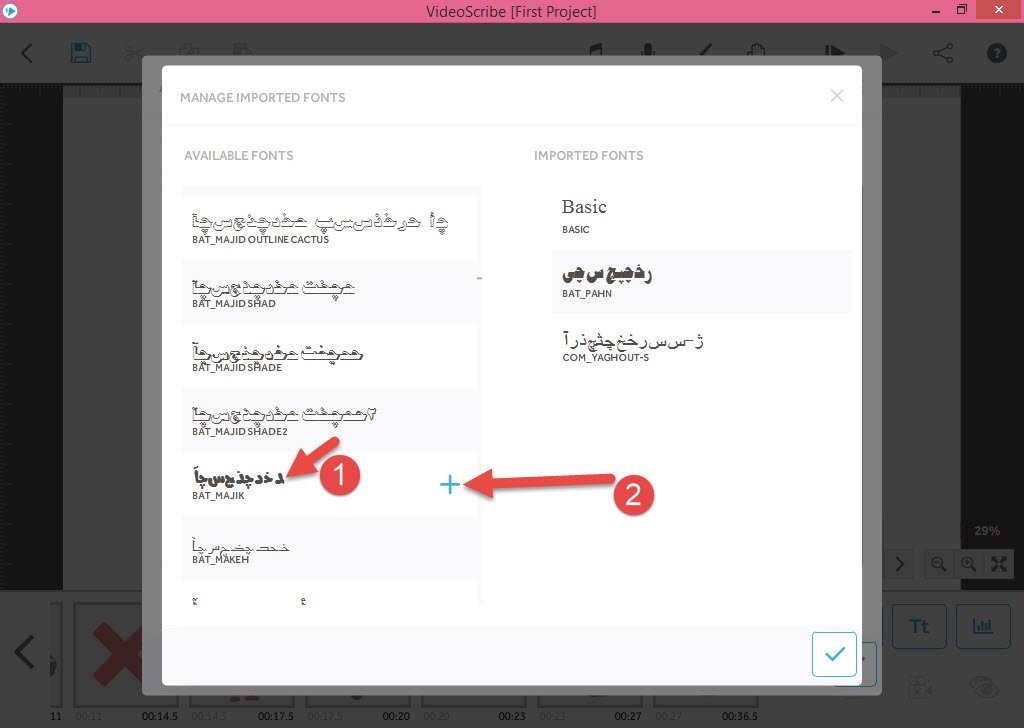
مطابق تصویر بدون تغییر ، دکمه تایید را بزنید تا فونت به برنامه اضافه شود .
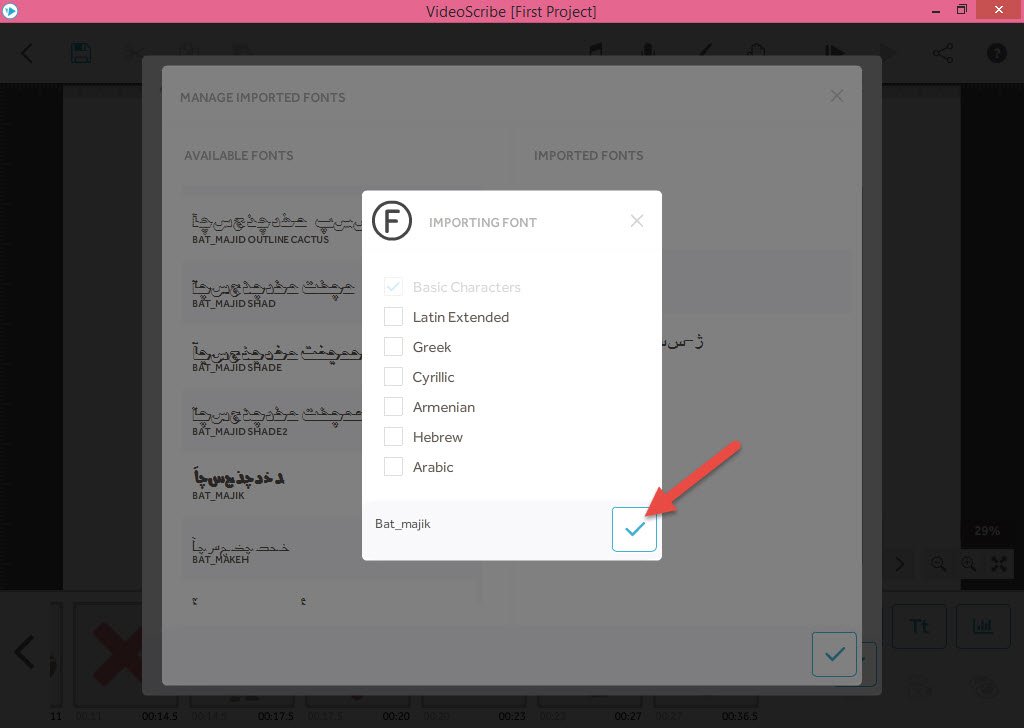
اکنون در قسمت Your Text کلیک راست کرده و گزینه Paste را می زنیم تا نوشته ما در کادر کپی شود .
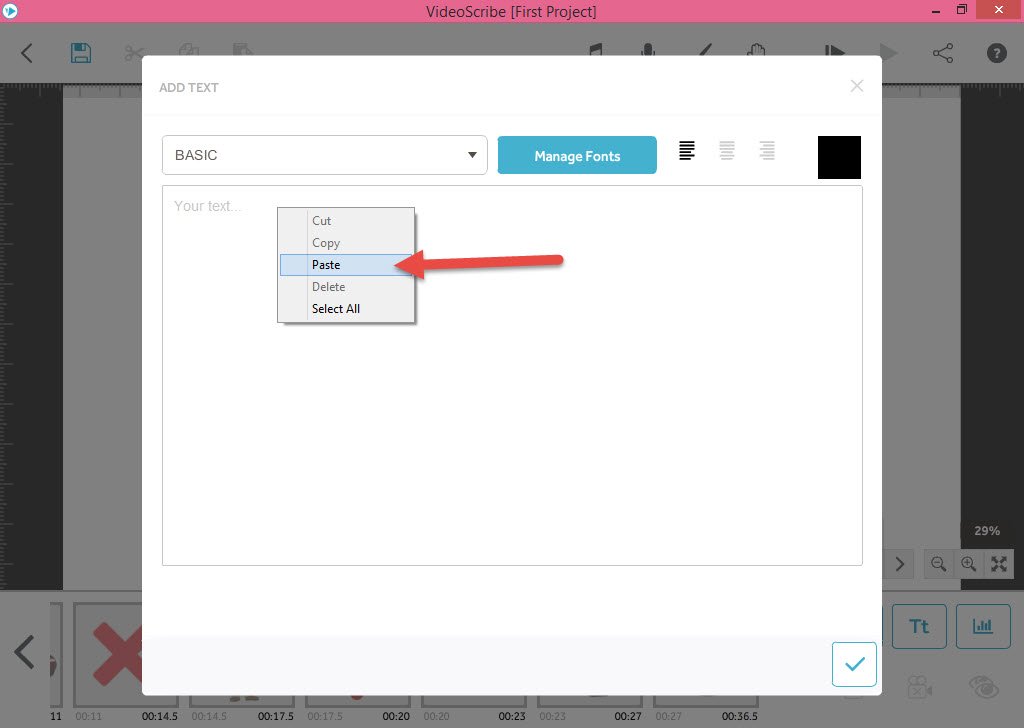
از نوار بالا فونت Bat_Majik را انتخاب کرده و بدون اعمال هیچ تغییری ، دکمه تایید را بزنید .
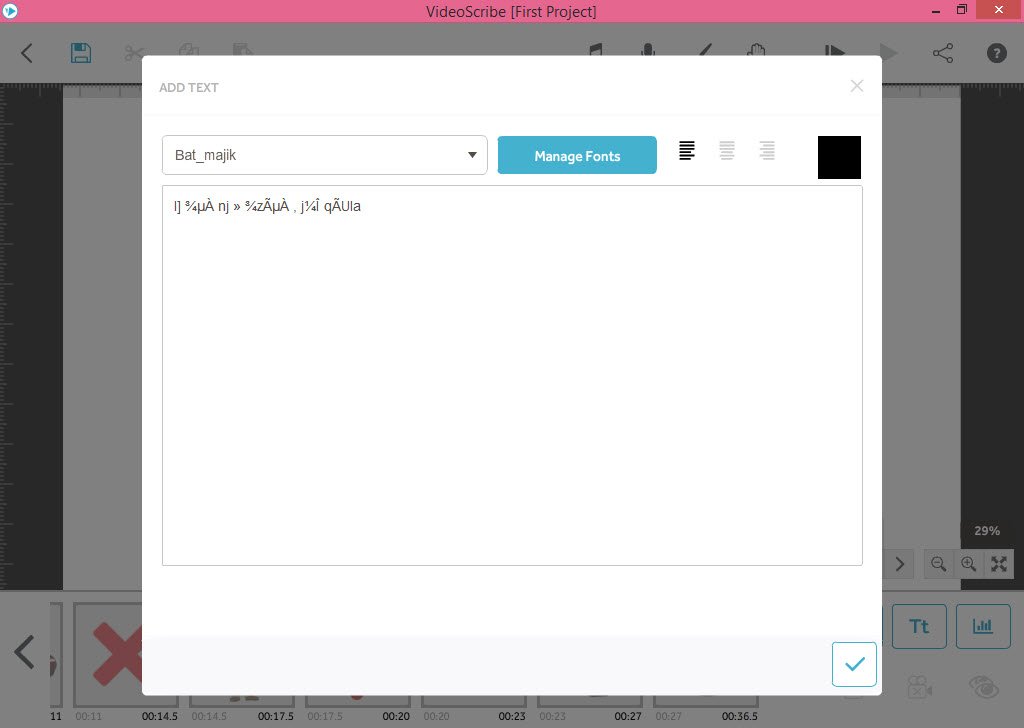
همانطور که مشاهده می کنید متن شما بصورت شمرده و صحیح نمایش داده شد . همانند اسلایدهای قبلی ، تنظیمات افکت و زمان این اسلاید را نیز انجام می دهیم .
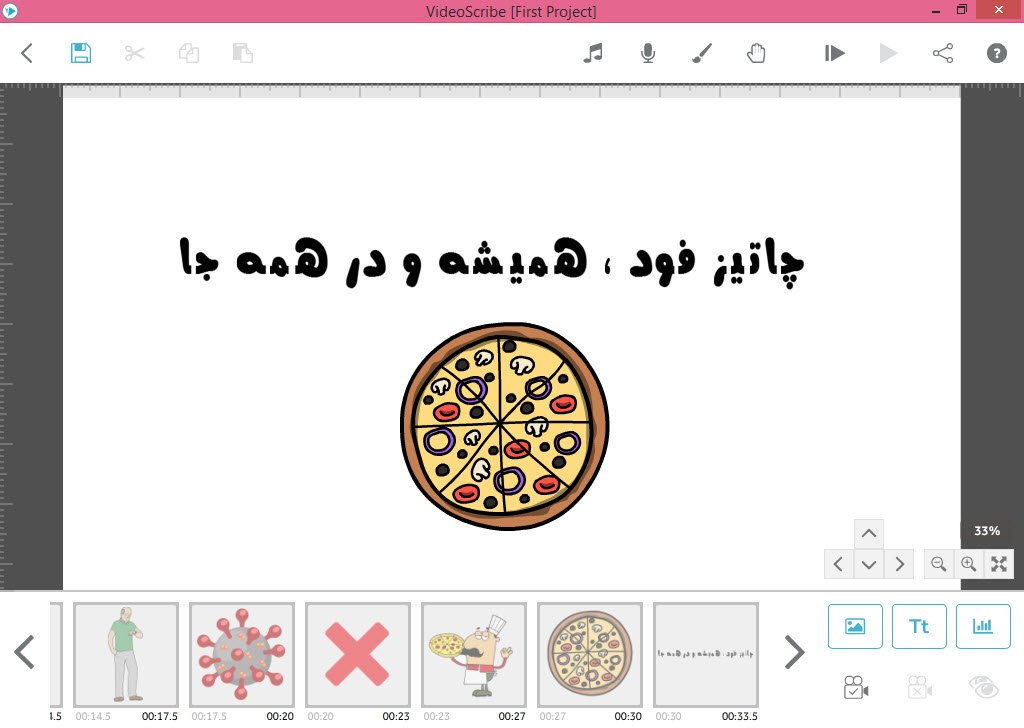
خب تا اینجا ما ، اسلایدهای خودمون را طراحی کردیم ، پس چطور به این سناریو آهنگ و صدا اضافه کنیم . برای اضافه کردن آهنگ پس زمینه از قسمت بالا Scribe Music را انتخاب می کنیم .
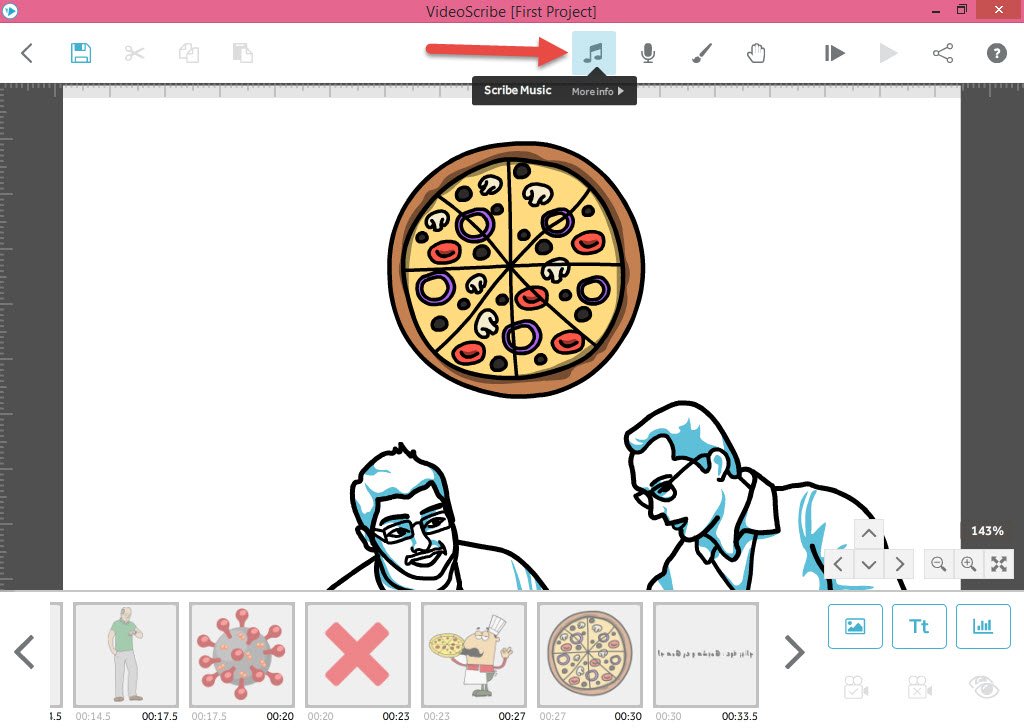
در پنجره باز شده می توانید ، یکی از آهنگ های بی کلام را انتخاب کنید و یا اینکه اگر آهنگ دیگری مد نظرتان هست را از کامپیوتر خود وارد برنامه نمایید .
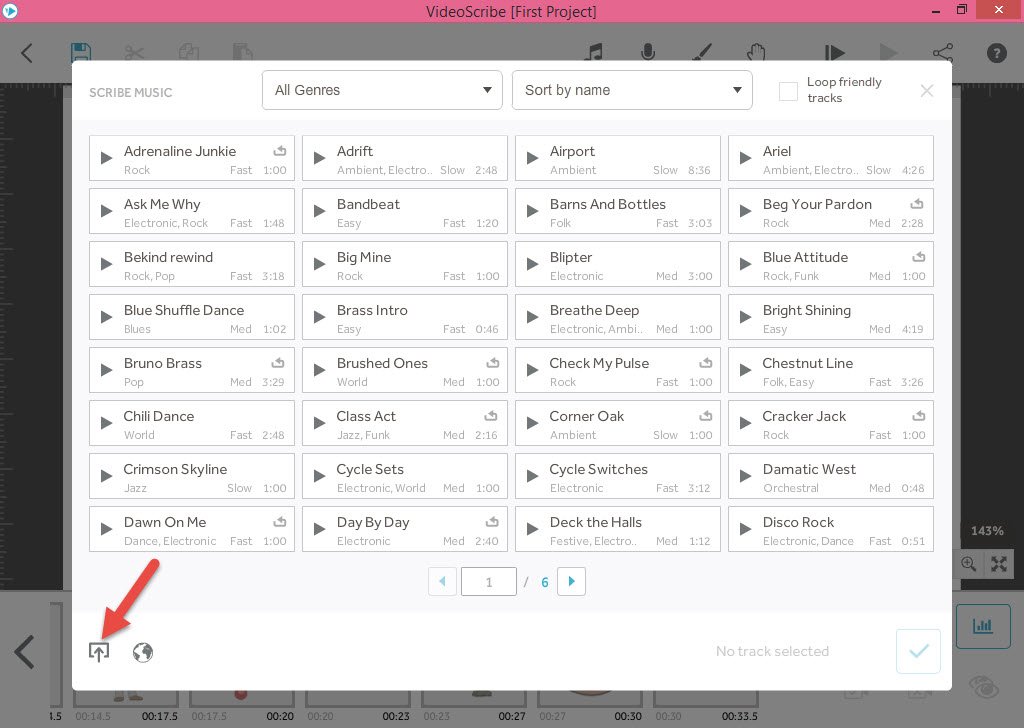
در مرحله آخر باید صدای خودمون رو یا صدایی که از قبل برای این انیمیشن ضبط کرده ایم را به برنامه بدیم .
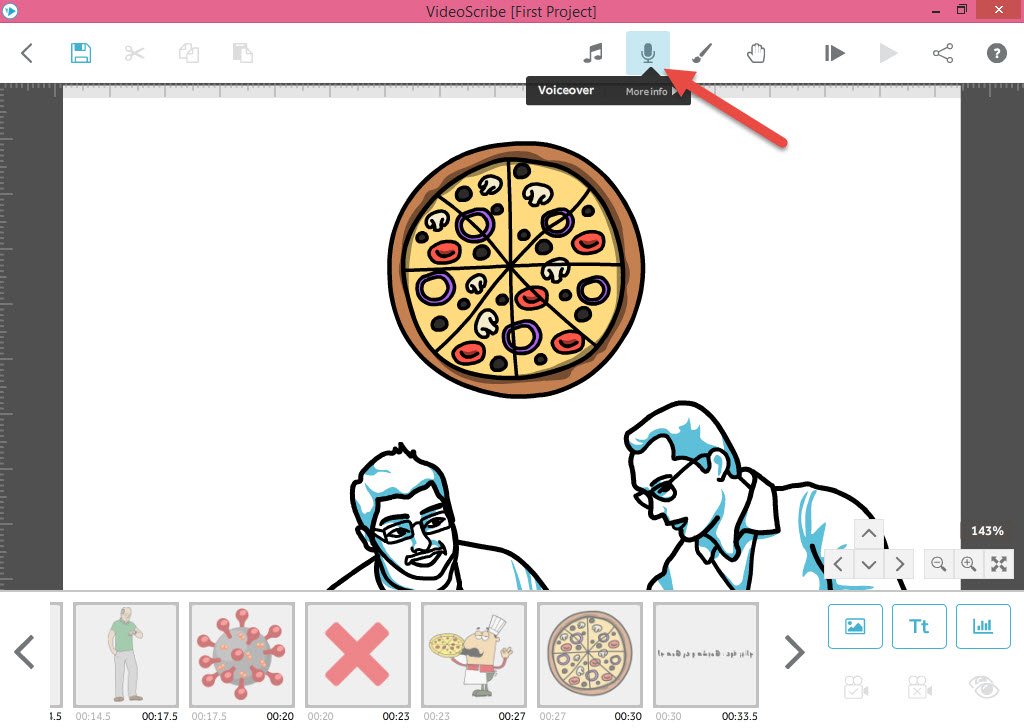
شما یا می توانید توسط دکمه ضبط خود برنامه ، صدا ضبط کنید و روی انیمیشن قرار بدین ، یا اینکه از قبل ، صدایی که ضبط کرده اید را وارد نمایید .
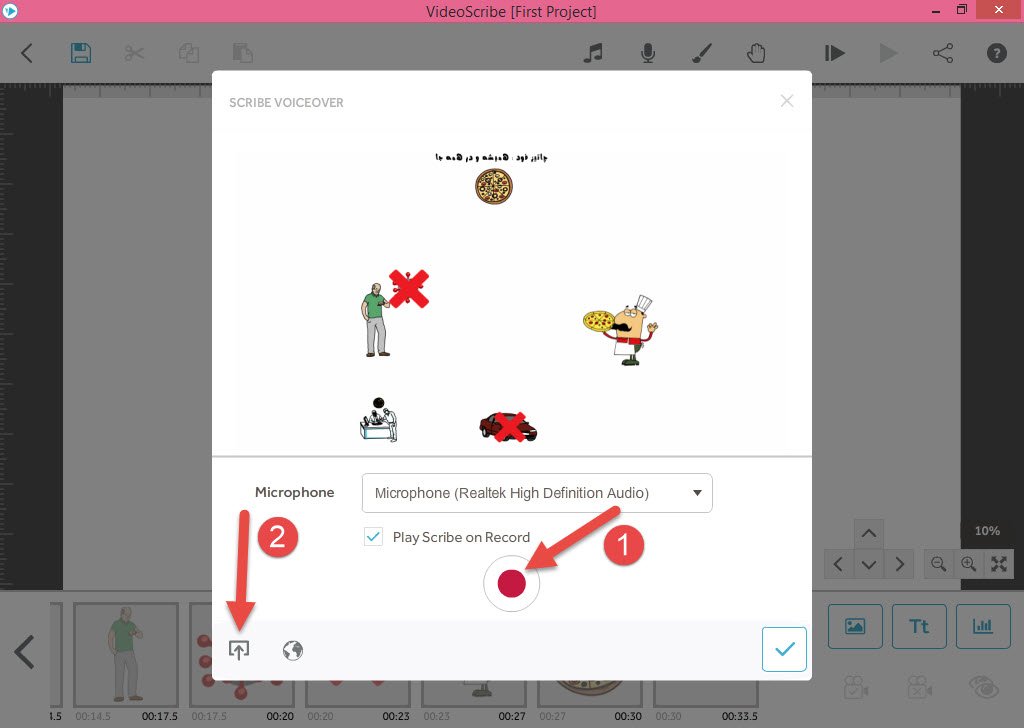
در انتهای این آموزش انیمیشن وایت بردی ( Whiteboard animation ) توسط نرم افزار VideoScribe ، دکمه Download or Publish Scribe Video از انیمیشن وایت بردی ( Whiteboard animation ) خود خروجی بگیرید.
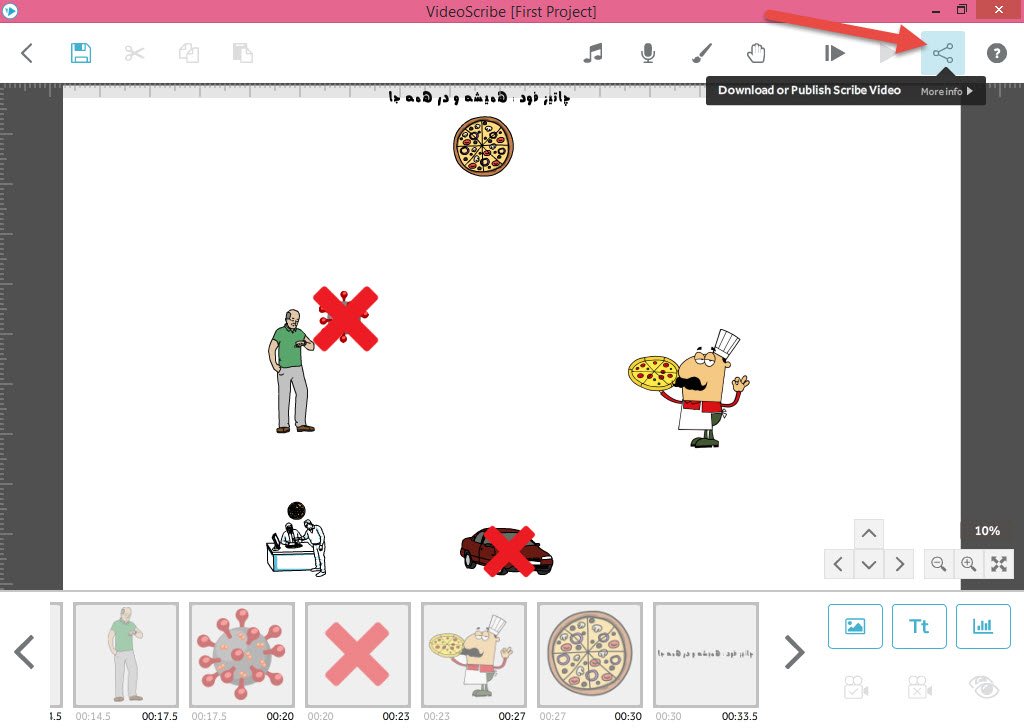
اگر تمایل دارید که از روی انیمیشن تبلیغاتی خود لوگو قرار دهید ، می توانید از قسمت Add Logo ، لوگو خود را اضافه کنید .
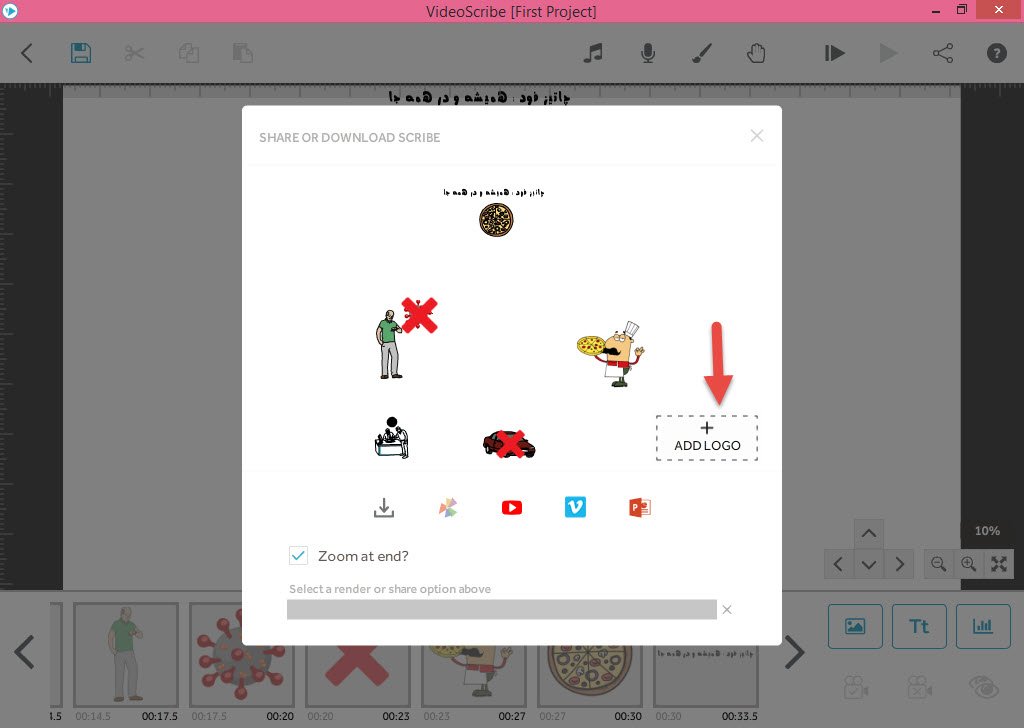
دکمه Download Video را می زنیم تا برنامه از انیمیشنی که ساختیم رندر تهیه کند .
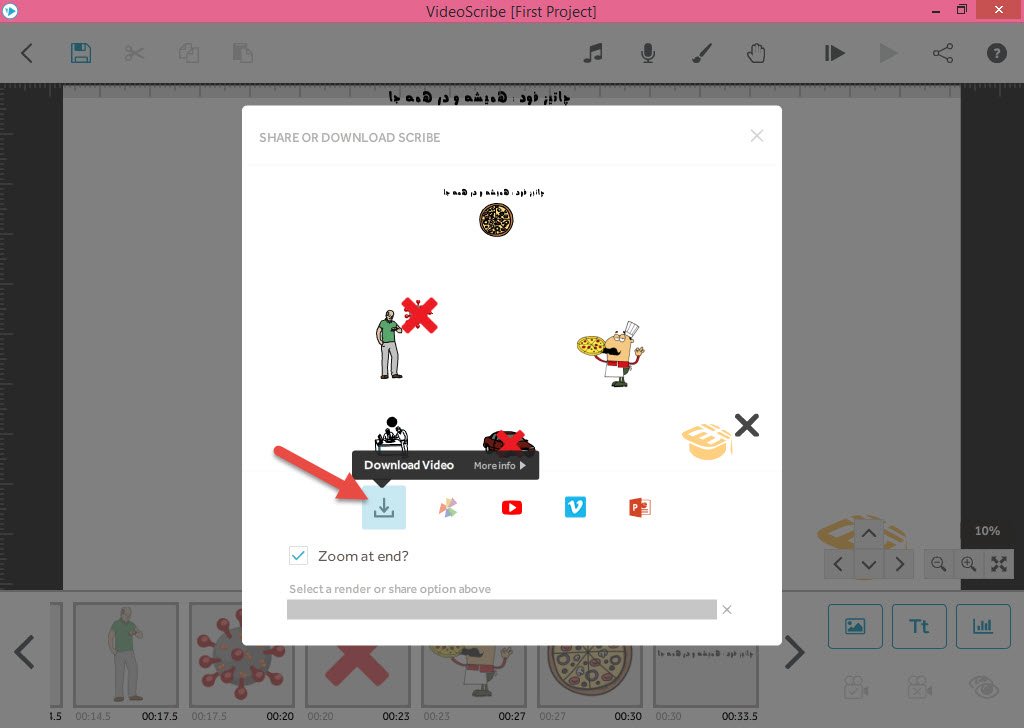
از پنجره باز شده ( شماره 1 ) فرمت خروجی فایل را انتخاب کنید ، از قسمت شماره 2 فرمت خروجی فایل خود را انتخاب کنید .از قسمت شماره 3 مسیر خروجی فایل را انتخاب و در نهایت دکمه تایید را بفشارید تا از انیمیشن رندر گرفته شود .
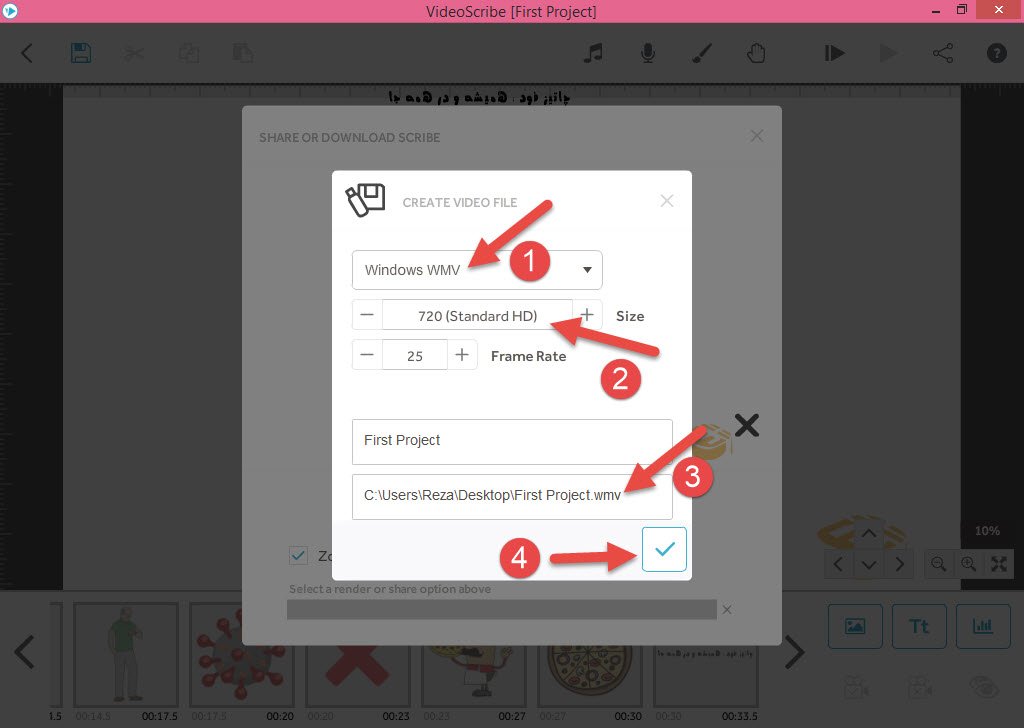
اگر می خواهید نحوه ساخت انیمیشن دو بعدی مشابه سوریلند، دیرین دیرین، عنبوسازان، عنی میشن، قمپزکارتون و غیره را به صورت رایگان یاد بگیرید به آموزش رایگان زیر مراجعه کنید.
مینی دوره رایگان ساخت انیمیشن دو بعدی با برنامه کارتون انیماتور
- برنامه های مورد نیاز این پروژه را می توانید از این قسمت دانلود کنید .
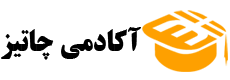


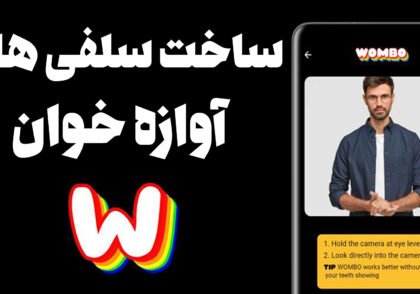


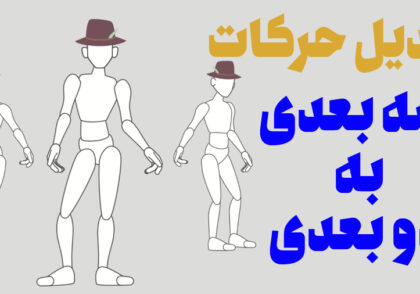

سلام. وبسایتش دیگه ورژن 3.9 پایین تر رو پشتیبانی نمیکنه
سلام و احترام
من در سایت videoscribe اکانت ساختم و تا چند روز پیش کار می کرد آیا اکانت ی که من ساختم غیر رایگان هست ؟
آیا باید یک اکانت دیگه بسازم لطف راهنمای کنید
اگر نرم افزار دیگه مثل videoscribe میشناسید که این مسائل را نداشته باشه لطف راهنمای کینید ممنونم
اگر برنامه را به درستی کرک کرده باشید نباید مشکلی پیش بیاد.
در هر صورت میتونید از یک اپلیکیشن دیگه به اسم دودلی هم استفاده کنید. این سایتش هست. آموزشش رو هم میتونید تو یوتیوب و آپارات پیدا کنید.
https://www.doodly.com/
سلام بعد مدتی که از این برمامه استفاده کردیم دیگه برنامه ویدیو اسکرایل نصب نمیشه و میگه باید پرو را نصب یا اکانت پرو داشته باشین برای رفع این مشکل چه باید کرد
سلام از سایت سافت 98 برنامه را دانلود کنید و دقیقا مانند توضیحاتی که داده برنامه را نصب کنید سپس برای وارد شدن به برنامه یک اکانت رایگان در سایت videoscribe بسازید و وارد برنامه شوید. من خودم تست کردم هیچ مشکلی نداشت.
فارسی سازها جوابگوی کاملی برای این برنامه نیستند
والا ما که استفاده کردیم هیچ مشکلی هم نداشتن