آموزش ساخت انیمیشن در پاورپوینت Power Point ❤️ آکادمی چاتیز

شاید برایتان غیرقابل باور باشد که آیا می توان توسط پاورپوینت انیمیشن ساخت و آنرا از حالت خشکی و بی روح بودن درآورد، در جواب شما عزیزان می خواهیم بگوییم بله در ادامه به شما آموزش ساخت انیمیشن در پاوروپوینت را یاد خواهیم داد.
شروع کار با آموزش ساخت انیمیشن در پاورپوینت :
جهت نصب نرم افزار پاورپوینت و یکی دیگر از امکانات پاورپوینت جهت ساخت انیمیشن می توانید به این مقاله مراجعه کنید.
ما در این آموزش قصد داریم فردی را نشان دهیم که می خواهد در جنگل شروع به راه رفتن کند، بنابراین به پس زمینه جنگل و نحوه راه رفتن شخص نیازمندیم. بروزر گوگل کروم خود را از صفحه دستکتاپ ویندوز خودتون اجرا کرده و در قسمت جستجو عبارت Walking Poses png را تایپ کنید.
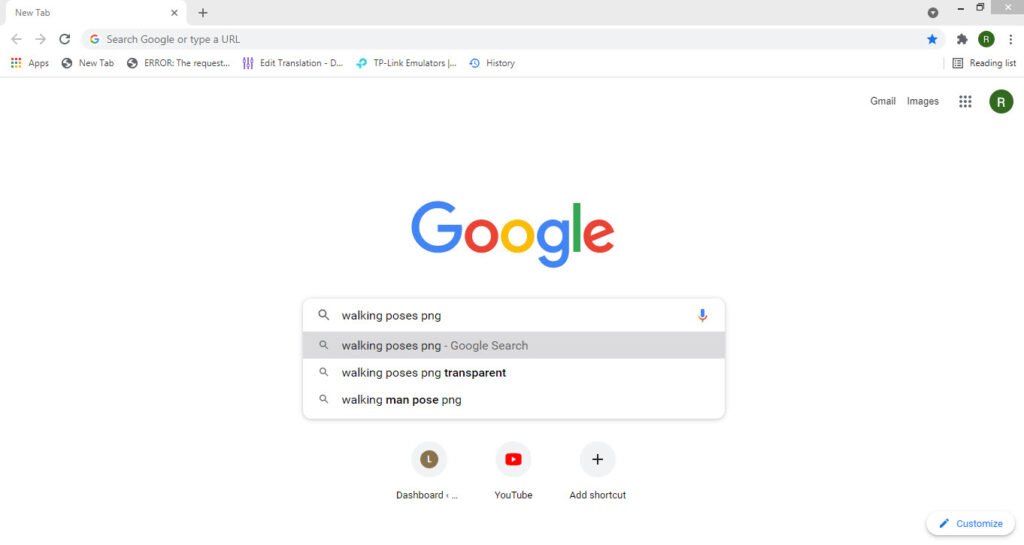
همانطور که در تصویر مشاهده میکنید، عکسهای مختلفی برای شما نشان داده می شود. اما ما برای راحتی کار خودمان می خواهیم فقط عکسی که واقعا فرمت آن PNG است را انتخاب کنیم. پس مطالبق تصویر قسمت Tools را انتخاب کنید.
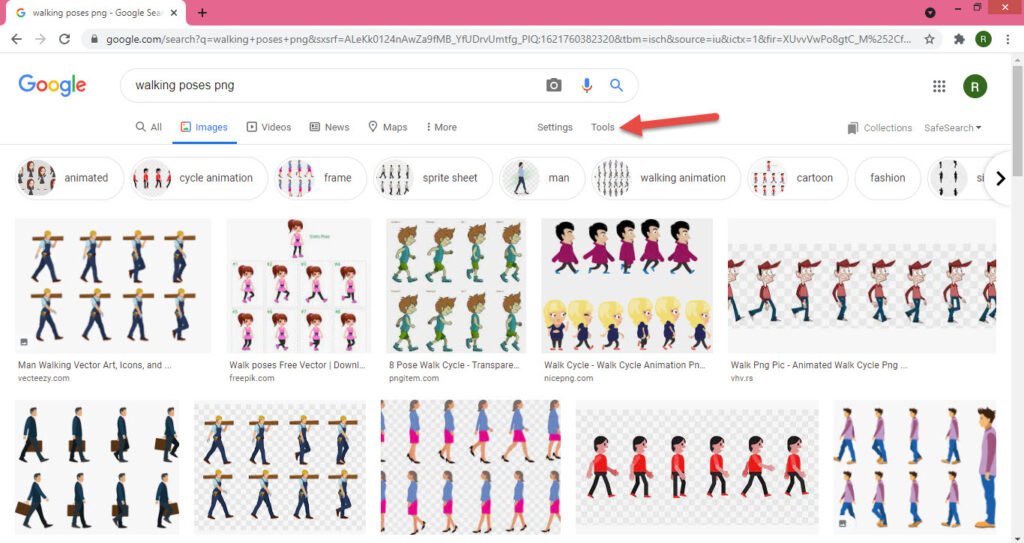
از زیر منوی باز شده از قسمت Color گزینه Transparent را انتخاب کنید تا عکسهایی که بصورت Transparent هستند برای شما نشان داده شود.
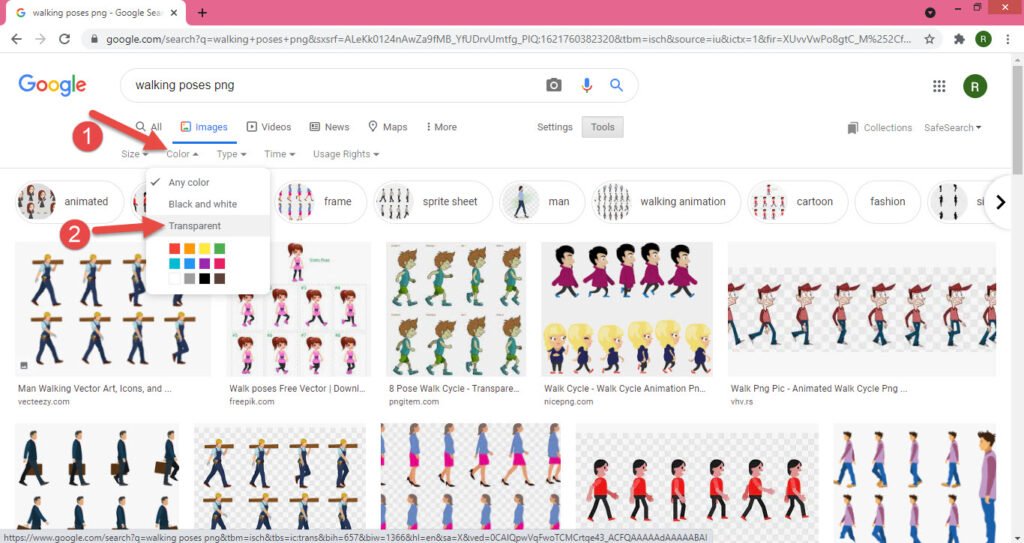
ما این عکس را انتخاب کرده و آنرا در کامپیوتر خود ذخیره می کنیم.
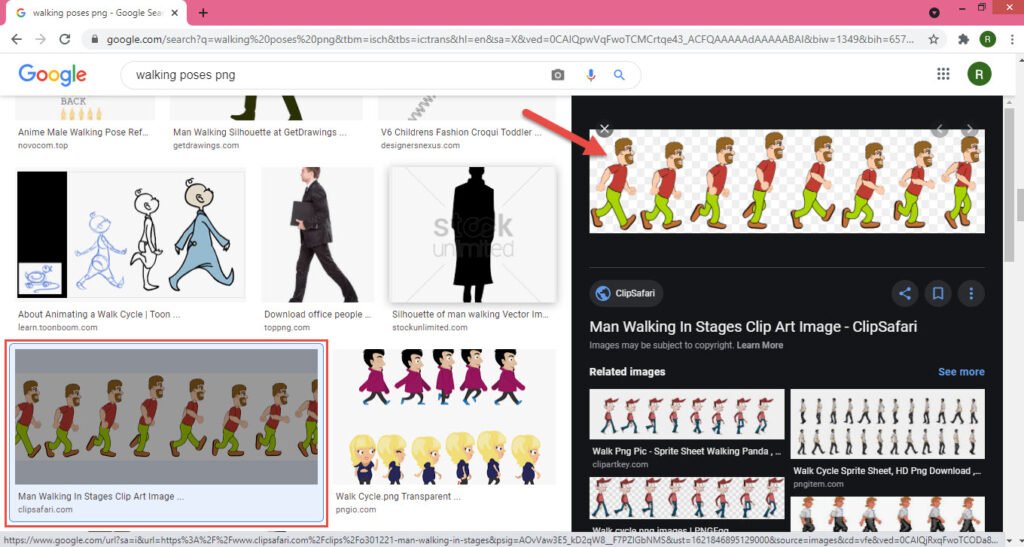
اکنون می خواهیم، عکس پس زمینه انیمیشن خود را انتخاب کنیم. بنابراین در قسمت جستجو عبارت Jungle Background را تایپ می کنیم.
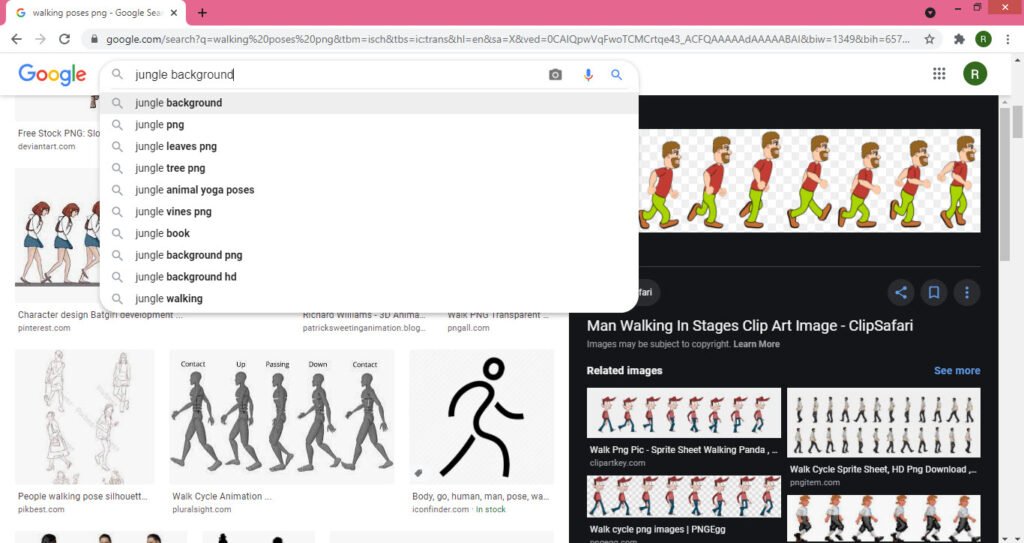
ما این عکس را انتخاب و در سیستم خودمون ذخیره می کنیم.
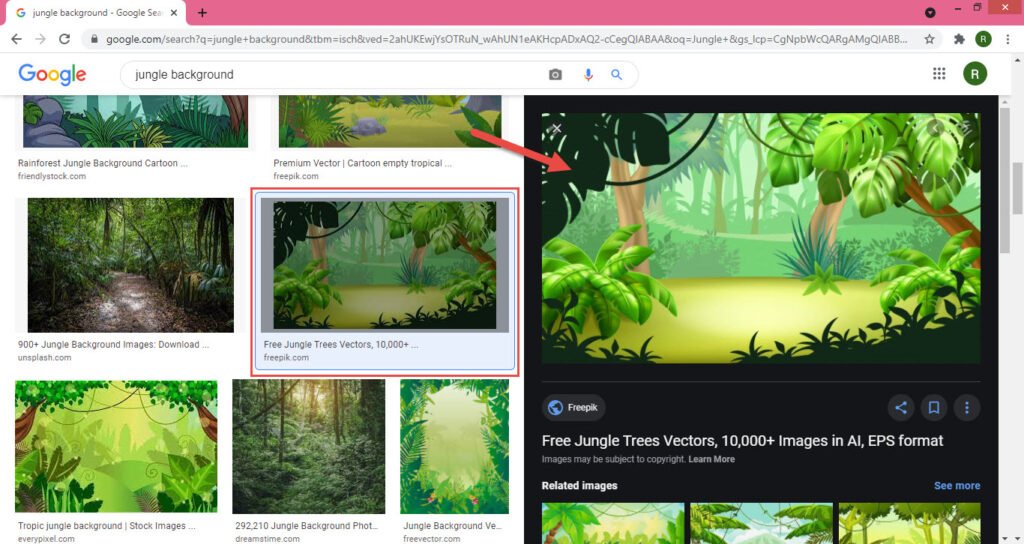
تا بدین جای آموزش ساخت انیمیشن در پاورپوینت، عکسهای مورد نیاز خودمون را پیدا و در سیستم خودمون ذخیره کردیم. حال می خواهیم این پروژه را پیاده سازی کنیم، بنابراین نرم افزار پاورپوینت خود را اجرا نمایید.
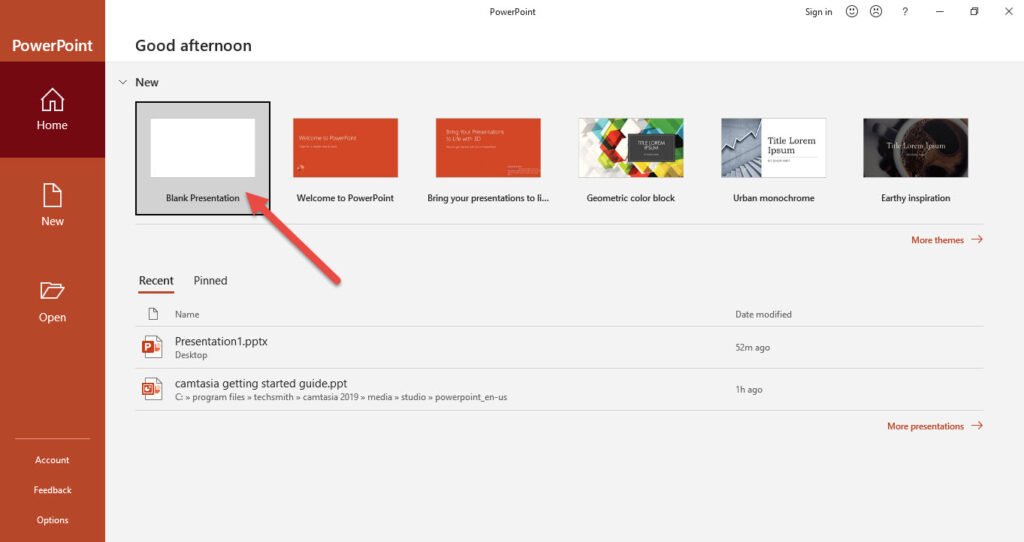
پروژه جدیدی را ایجاد کرده و محتویات موجود در اسلاید اول را پاک می کنیم.
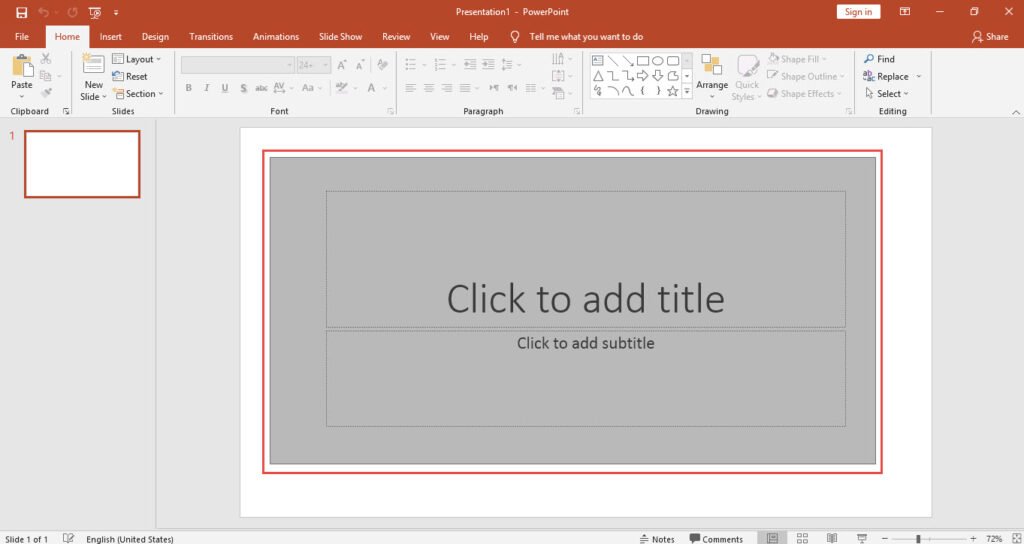
مطابق تصویر به تب Insert رفته و از قسمت Pictures گزینه This Device را انتخاب کرده و در ادامه عکس پس زمینه خود را وارد برنامه کنید.
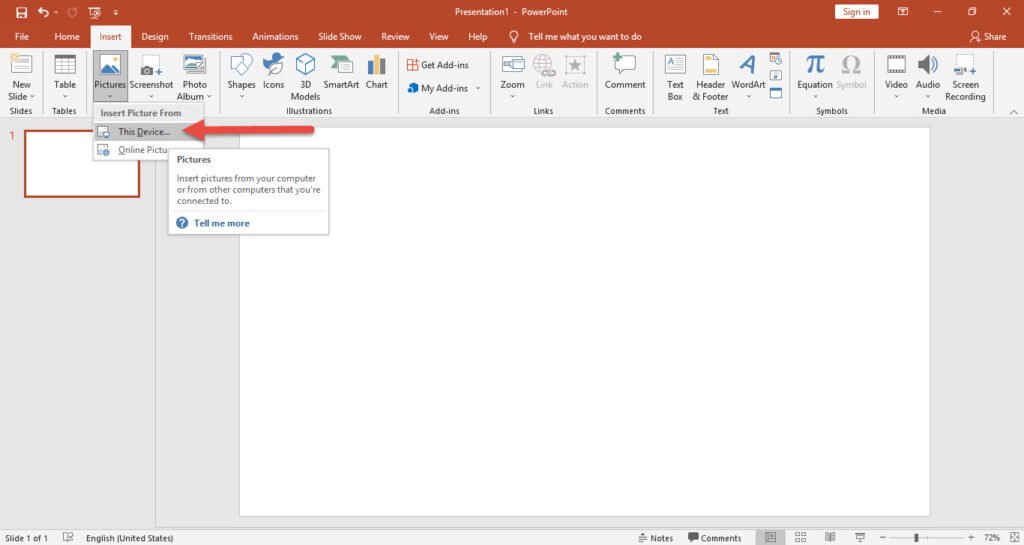
پس از ورود عکس پس زمینه به درون اسلاید، آنرا هم اندازه اسلاید می کنیم.
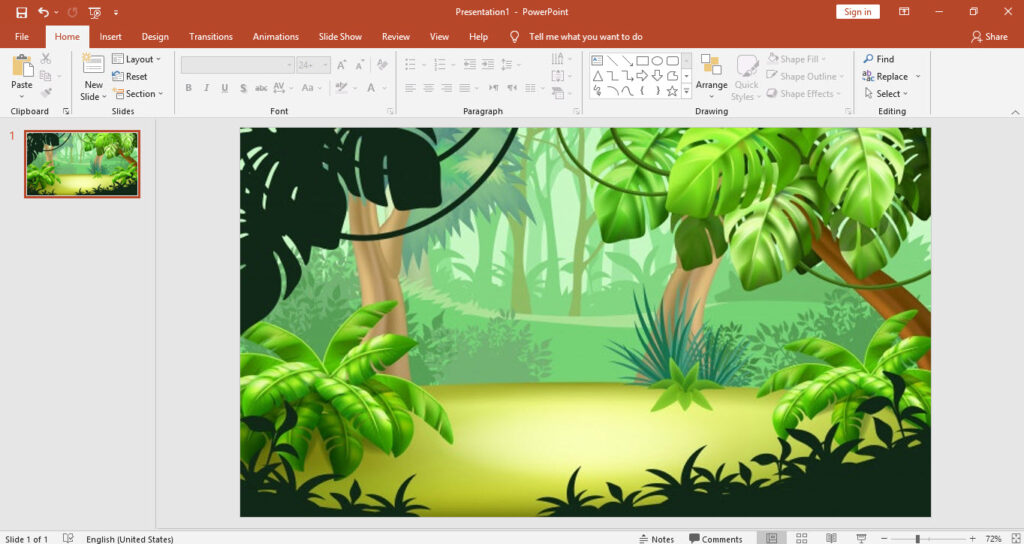
مجددا به تب Insert رفته و از قسمت Pictures گزینه This Device را انتخاب کرده و در ادامه عکس شخصیت خود را وارد برنامه کنید.
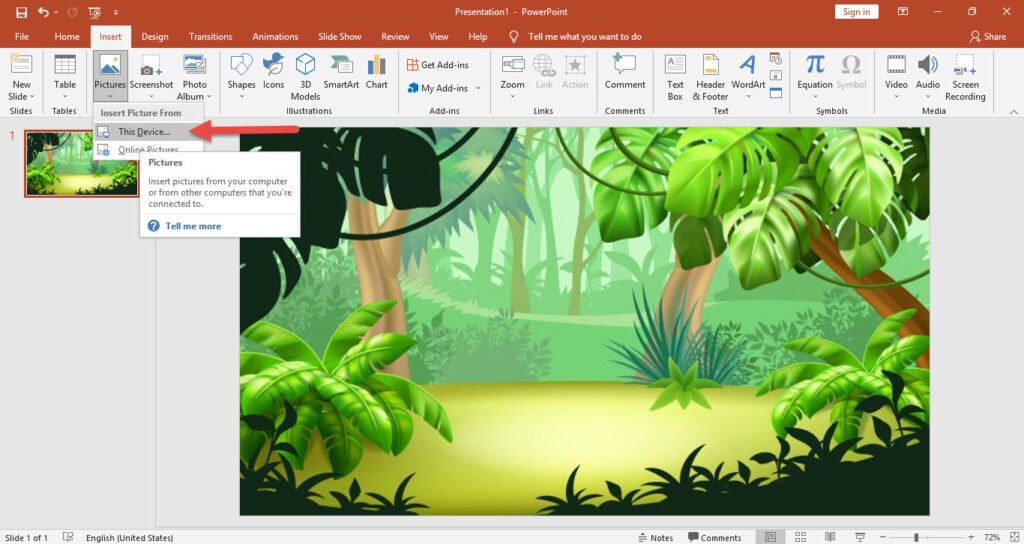
همانطور که مشاهده می کنید عکس شخصیت ما وارد برنامه شد. جهت ادامه آموزش ساخت انیمیشن در پاورپوینت و نحوه حرکت این شخصیت با ما همراه باشید.
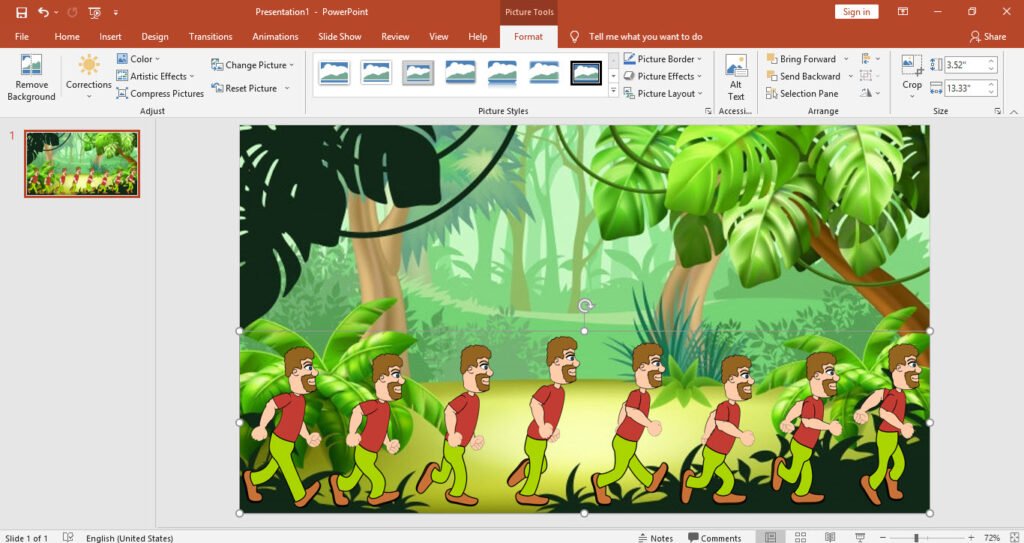
اکنون می بایست تمام حرکتهای این شخصیت را جدا کنیم و بصورت یک عکس تبدیل کنیم. بنابراین همچنانکه عکس در حالت انتخاب قرار دارد از تب Format گزینه Crop را انتخاب کنید تا عکس در حالت انتخاب برش قرار گیرد.
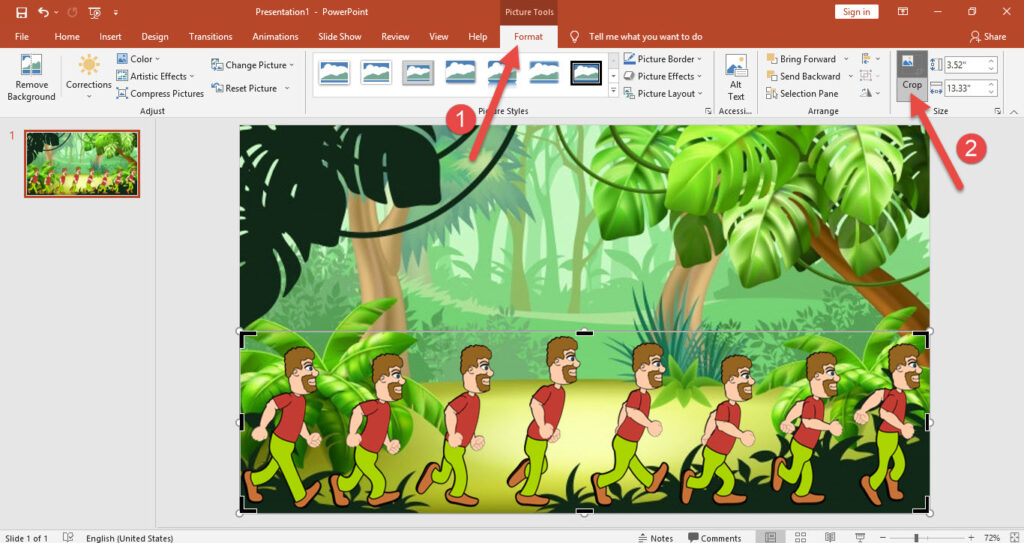
مطابق تصویر توسط دو دستگیره کناری عکس را برش بزنید تا اولین عکس در گوشه سمت چپ در حالت انتخاب قرار گیرد.
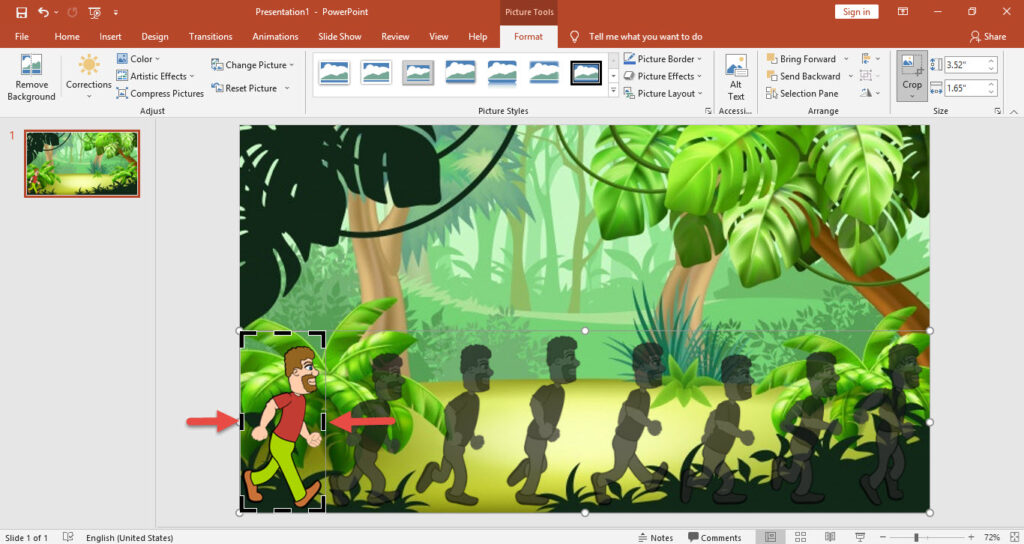
حال چنانچه عکس در حالت انتخاب قرار دارد، کلیدهای Ctrl و Shift را همزمان بفشارید. با رفتن ماوس بر روی عکس علامت مثبت نمایان می شود.
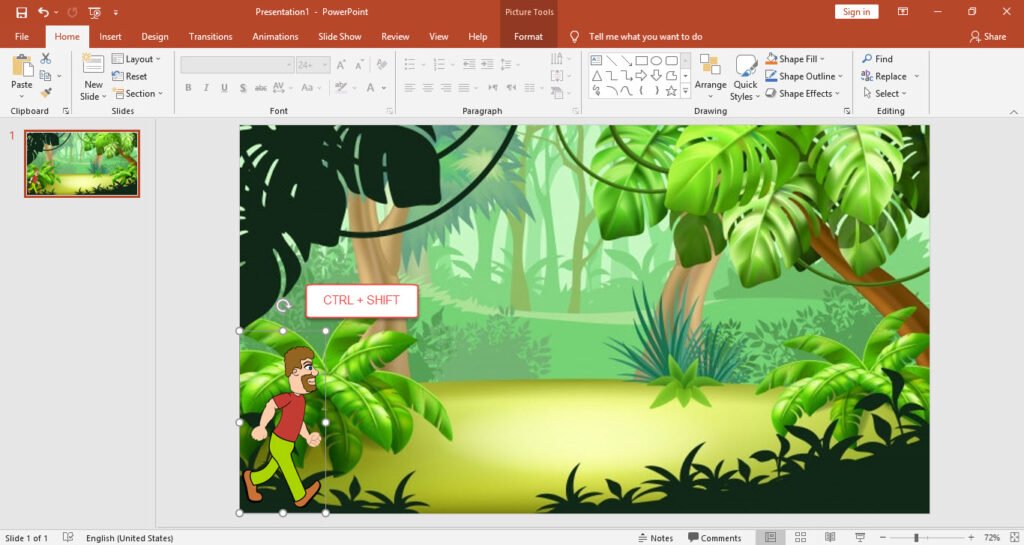
با کلیک کردن روی آن از این عکس یک کپی درست می شود.
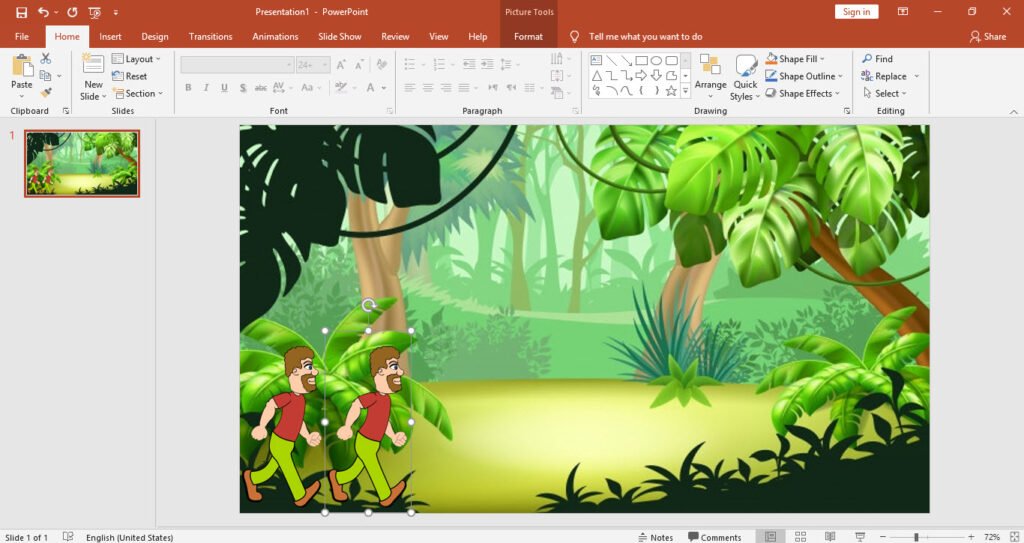
مجددا با مراجعه کردن به تب Format و انتخاب گزینه Crop، تصویر دوم شخصیت که در حال راه رفتن می باشد را برش می دهیم.
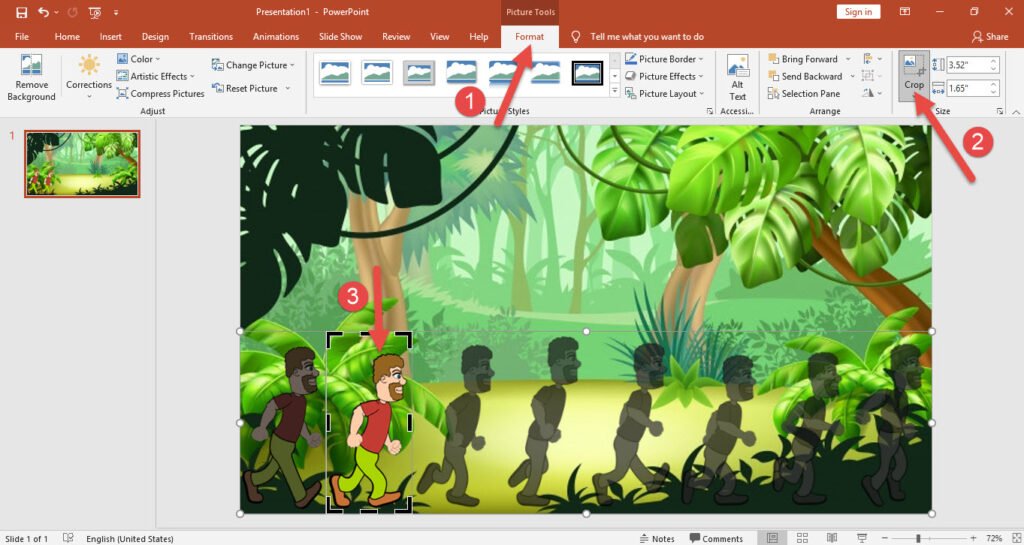
همین عمل را برای تمامی حالات رفتن تکرار می کنیم تا هر عکس بصورت مجزا برش داده شود.
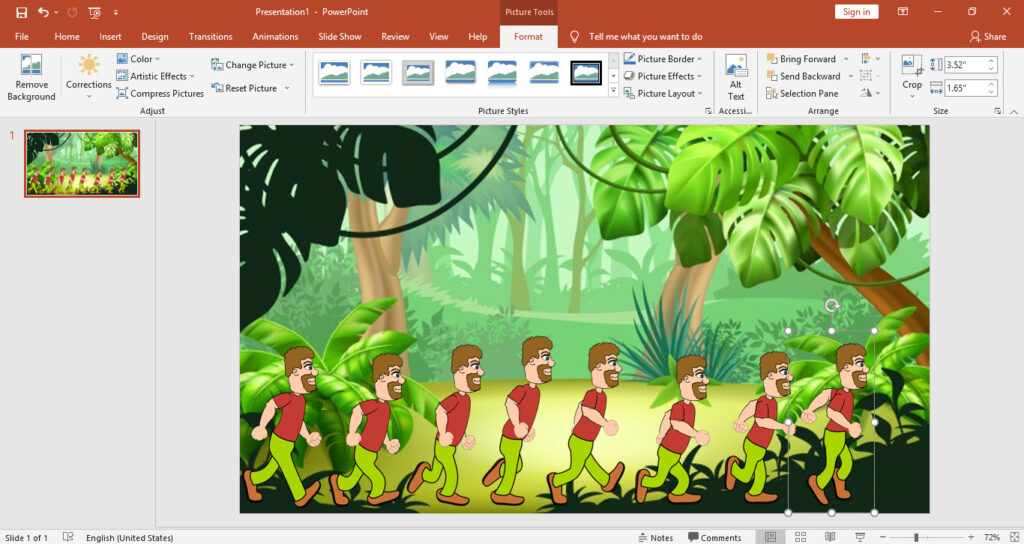
عکس ها را کمی جمع و جورتر در کنارهم قرار می دهیم.
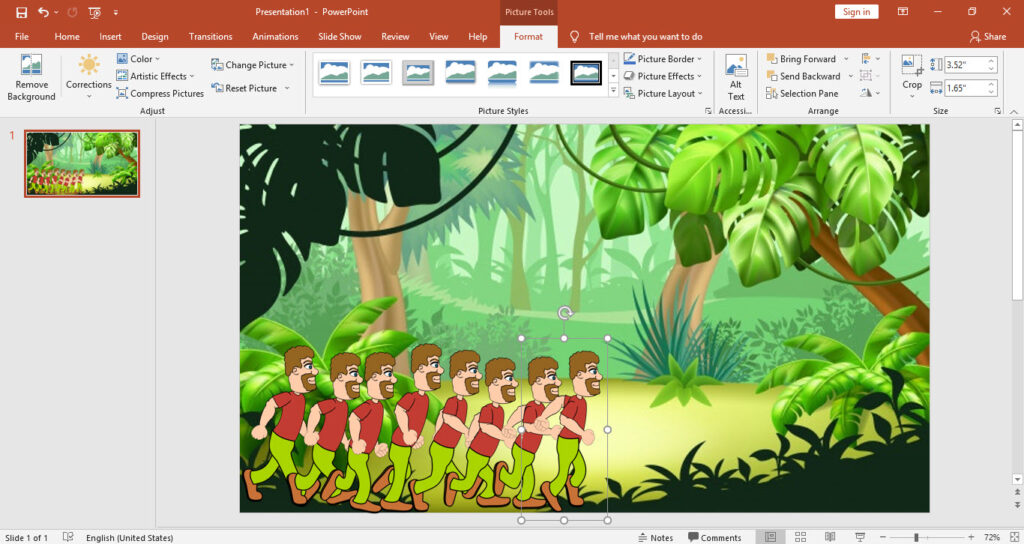
در این لحظه به تب Format مراجعه کرده و از قسمت Align Object گزینه Align Middle را انتخاب کنید تا همگی عکسها در یک راستا قرار گیرند.
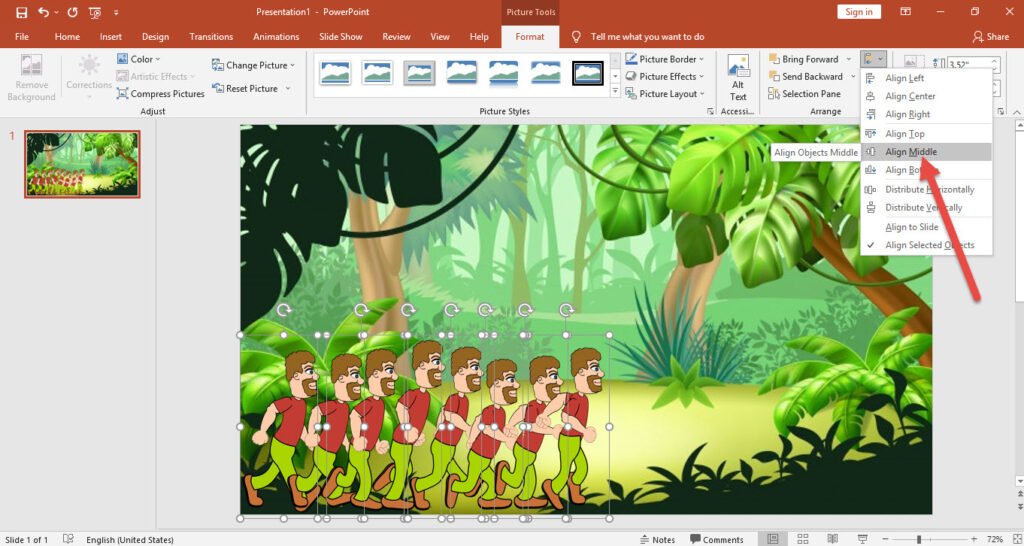
اکنون می خواهیم اولین حرکت انمیشن را اجرا کنیم. بنابراین اولین حرکت شخصیت را یعنی اولین عکس از سمت چپ انتخاب کرده، به تب Animations مراجعه کرده و گزینه Appear را انتخاب می کنیم.
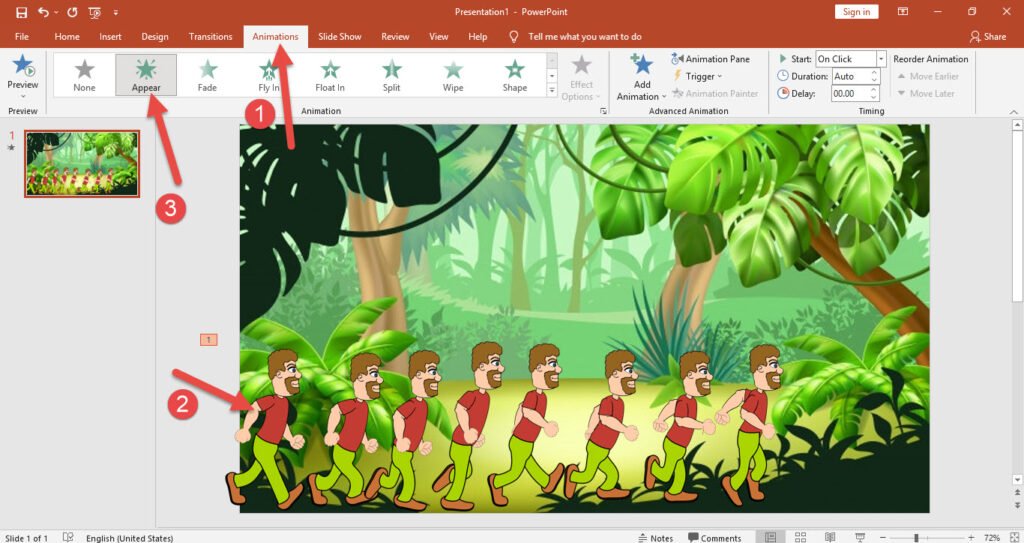
مطابق تصویر Animation pane را انتخاب می کنیم تا جزییات کار برای ما نشان داده شود.
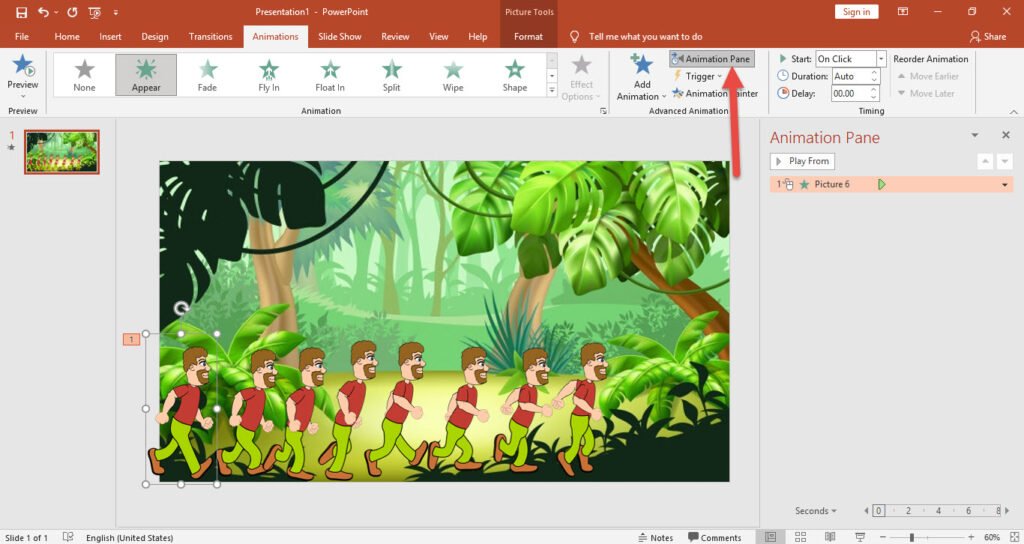
همانطور که تصویر اول در حالت انتخاب قرار دارد، با مراجعه کردن به تب Animations و قسمت Add Animation گزینه Disappear را انتخاب می کنیم.
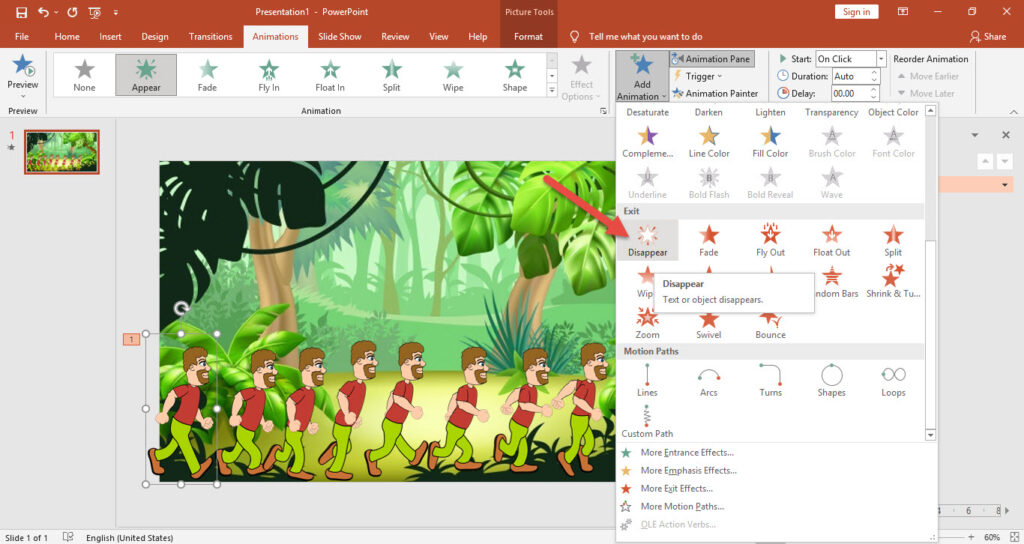
در ادامه آموزش ساخت انیمیشن در پاورپوینت این عمل را برای تمامی حالات راه رفتن انجام می دهیم. به گونه ای که مشاهده می کنید اگر هر عکس را انتخاب کنیم در قسمت سمت راست دو قسمت در حالت انتخاب قرار می گیرد که در واقع همان افکت Appear و Disappear می باشد.
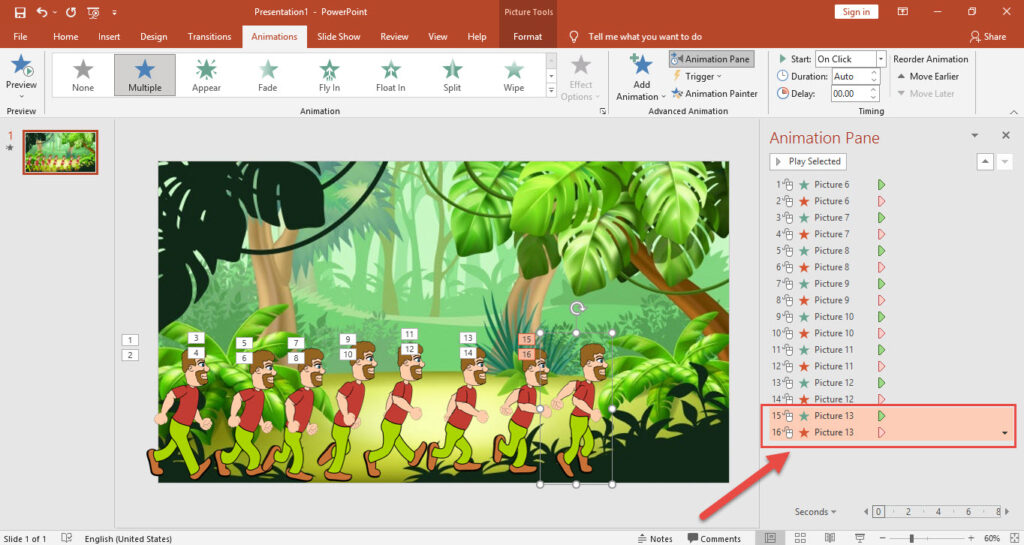
در قسمت Animation Pane روی عکس بالایی کلیک کرده تا در حالت انتخاب قرار گیرد و با نگه داشتن دکمه Shift از صفحه کیبرد، روی عکس آخر کلیک می کنیم تا همگی عکس ها در حالت انتخاب قرار گیرند.
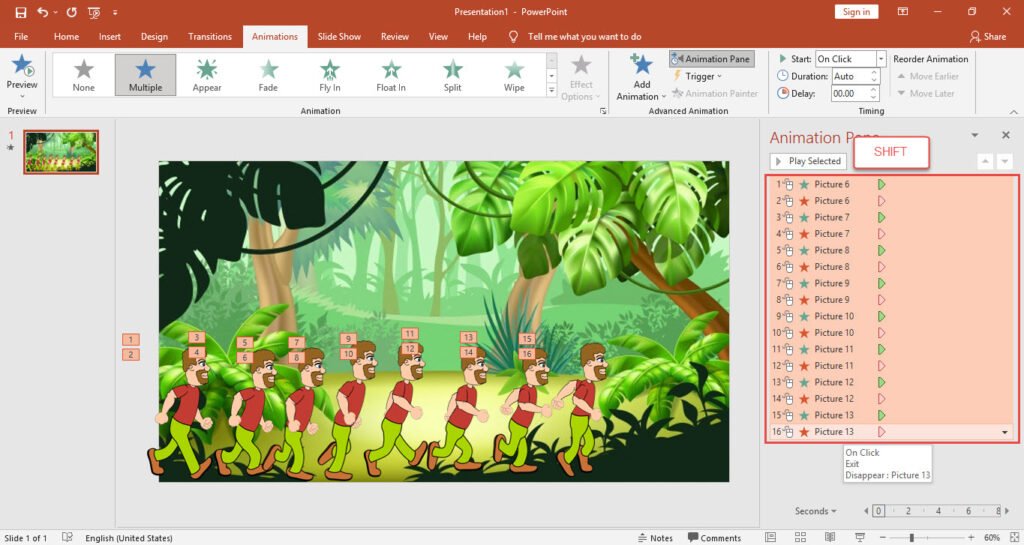
حال از قسمت Start گزینه After Previous را انتخاب کنید تا این تنظیم به تمامی عکس ها اعمال شود.
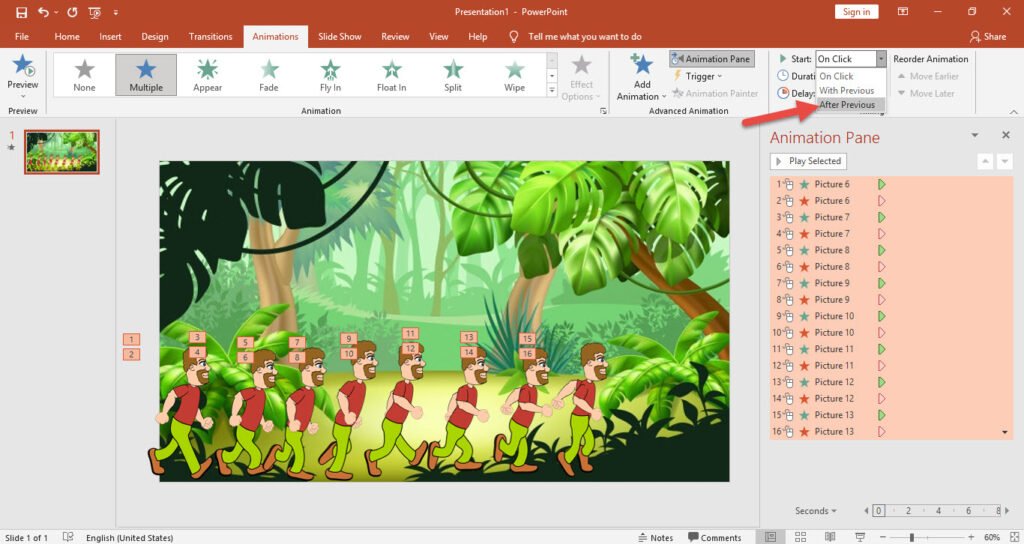
با گرفتن کلید Ctrl از صفحه کلید، عکس های دوم حالات راه رفتن را در حالت انتخاب قرار می دهیم.
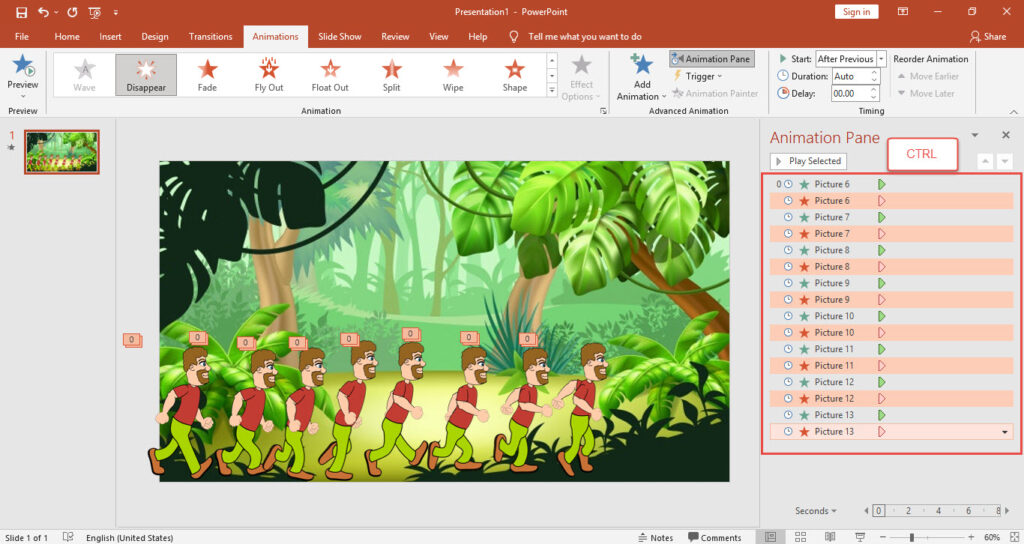
مطابق تصویر از قسمت Delay آنرا روی 00.25 ثانیه قرار می دهیم. این بدین معنی است که عکسها به مدت 0.25 ثانیه برای ما نشان داده شود.
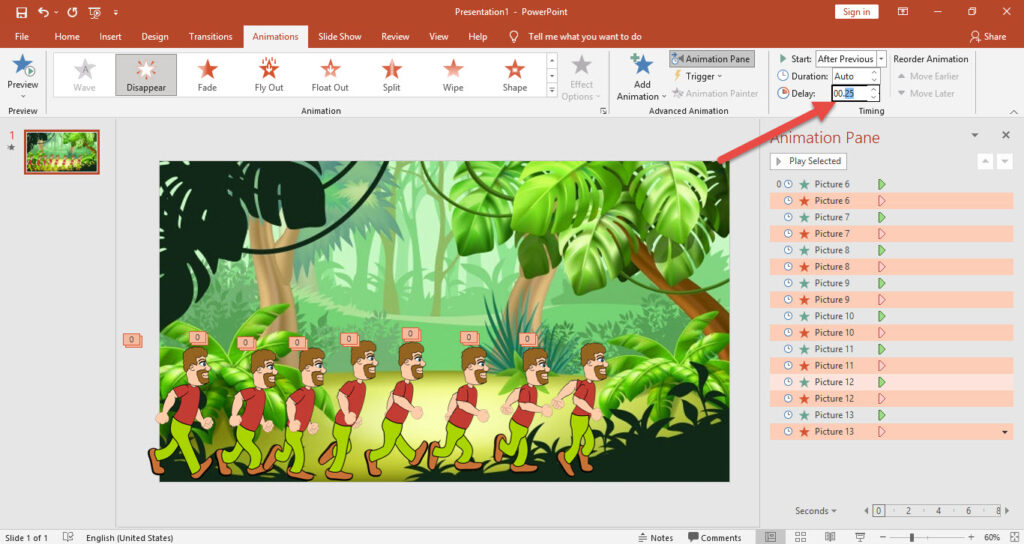
جهت هرچه روانتر شدن مرحله راه رفتن، عکسهای حالات مختلف راه رفتن را در کنار یگدیگر قرار داده و از همگی آنها کپی می کنیم.
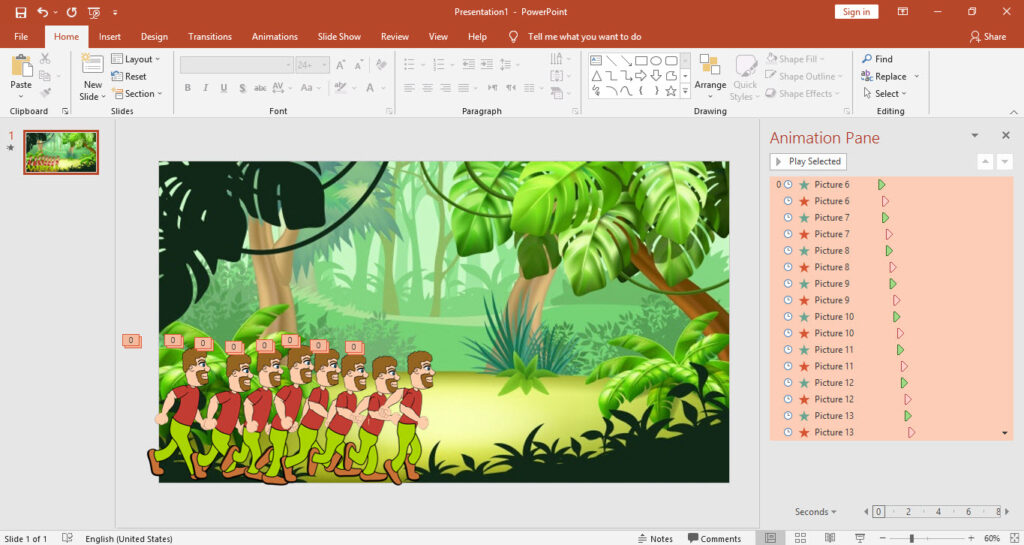
در این لحظه روبروی آخرین حرکت شخصیت آنرا Paste می کنیم.
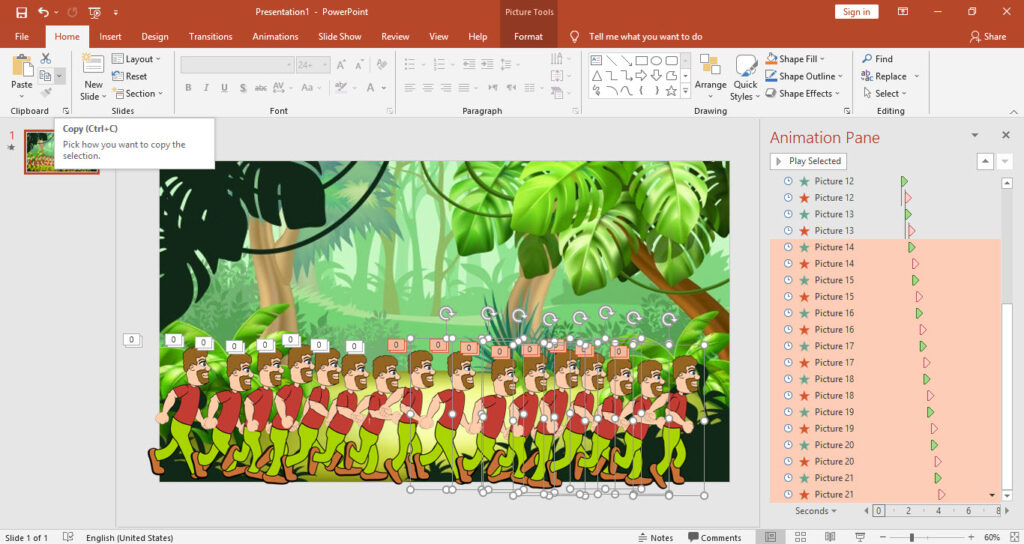
این عمل را مجددا تکرار می کنیم تا شخصیت کامل از پس زمینه خارج شود.
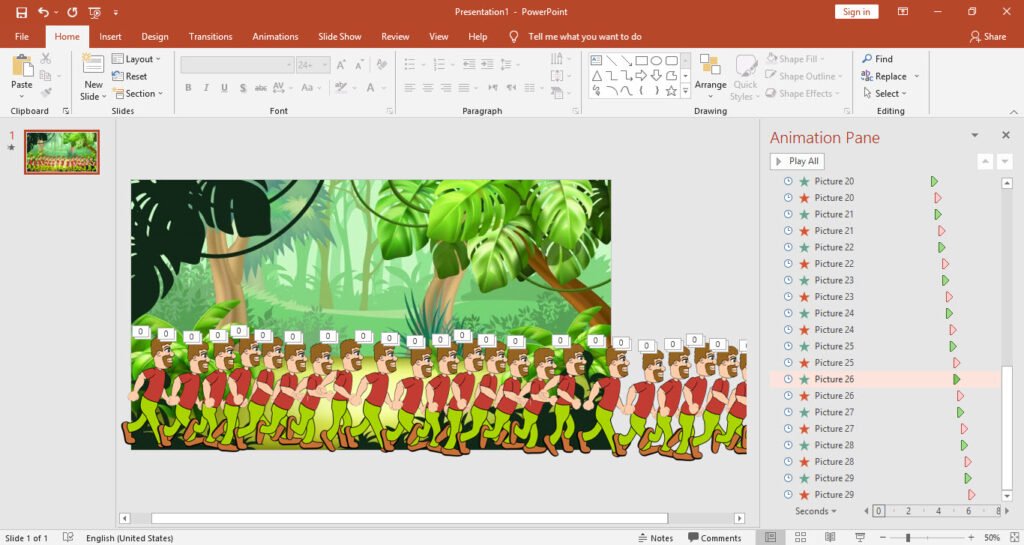
جهت دیدن نتیجه کار خودمون، روی عکس اول کلیک کرده و در ادامه دکمه Play From را بزنید.
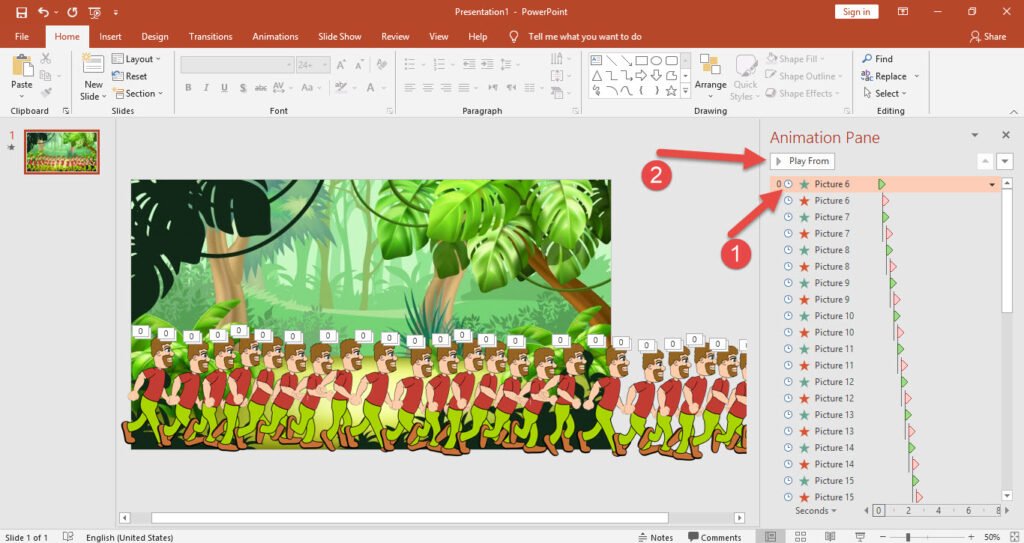
همانطور که مشاهده می کنید شخصیت از سمت چپ شروع به راه رفتن می کند و در انتها از صحنه خارج می شود.
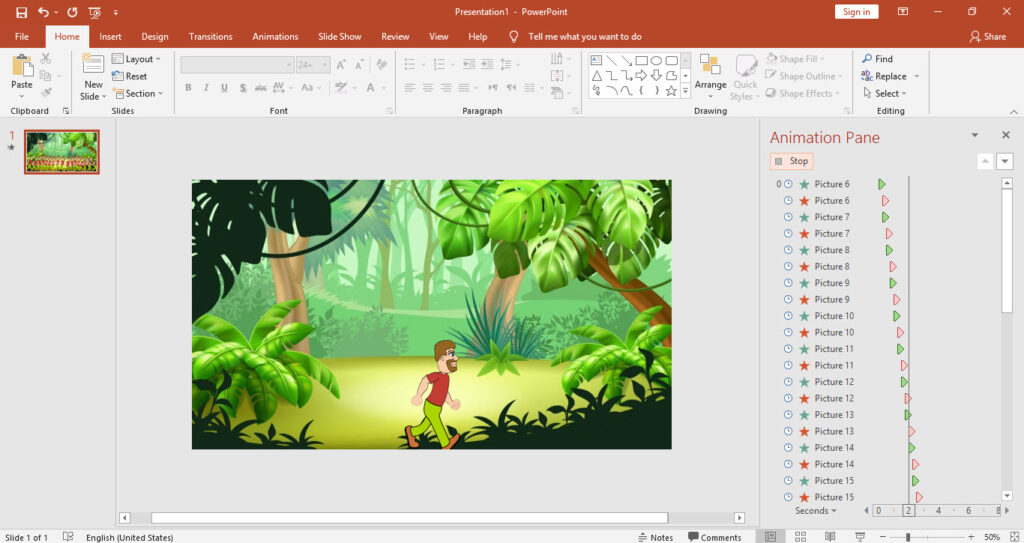
جهت خروجی گرفتن، با مراجعه به منوی File گزینه Export را انتخاب می کنیم.
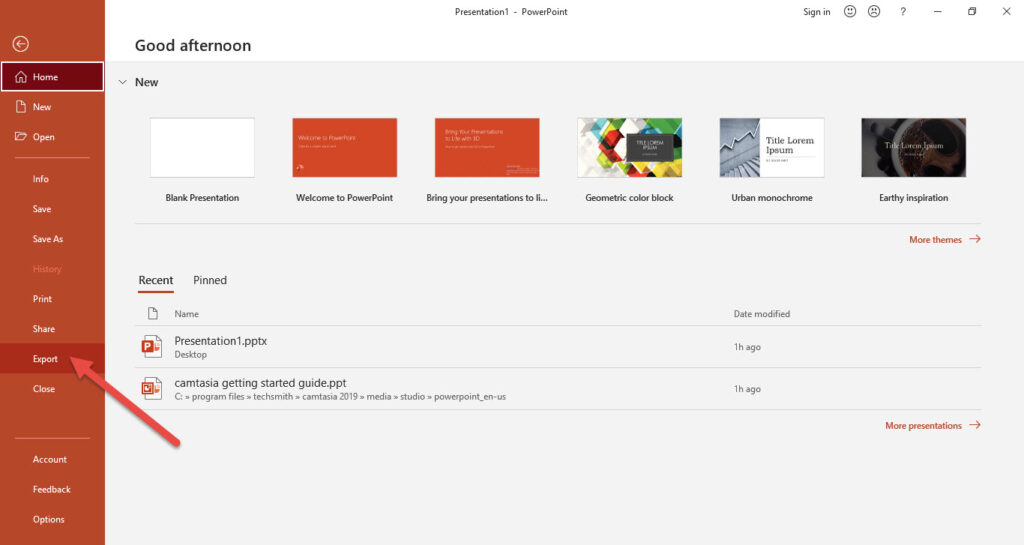
مطابق تصویر گزینه Create a Video را انتخاب و آنرا روی کیفیت Full HD قرار داده و در انتها دکمه Create Video را بفشارید. نرم افزار از ما مسیری را برای ذخیره فایل نهایی درخواست می کند که نامی را برای آن انتخاب کرده، سپس رندرگیری آغاز می گردد.
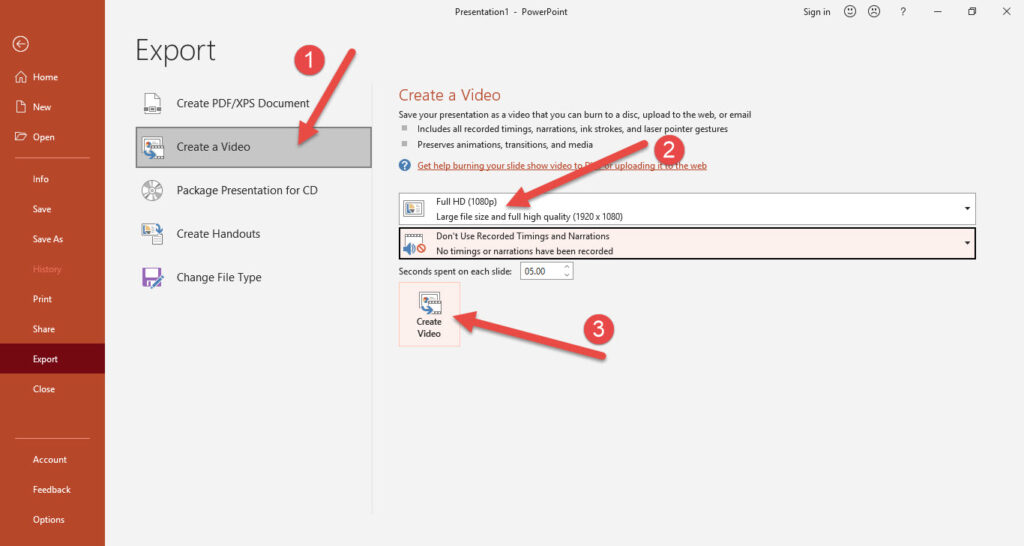
امیدوارم که از آموزش ساخت انیمیشن در پاورپوینت نهایت لذت را برده باشید.
اگر می خواهید نحوه ساخت انیمیشن دو بعدی مشابه سوریلند، دیرین دیرین، عنبوسازان، عنی میشن، قمپزکارتون و غیره را به صورت رایگان یاد بگیرید به آموزش رایگان زیر مراجعه کنید.
مینی دوره رایگان ساخت انیمیشن دو بعدی با برنامه کارتون انیماتور
- فایل های مورد نیاز این پروژه را می توانید از این قسمت دانلود کنید .
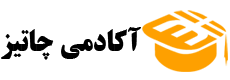


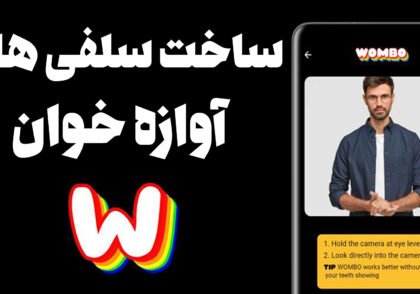



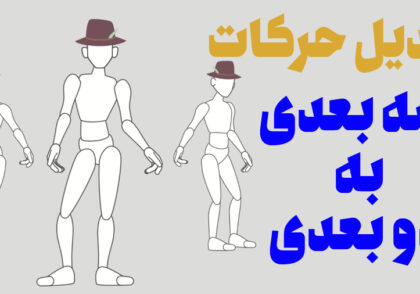
دیدگاهتان را بنویسید