ساخت موشن گرافیک (موشن گرافی ) توسط Animaker ❤️ آکادمی چاتیز

در این مقاله می خواهیم به شما نحوه ساخت موشن گرافیک را آموزش دهیم اما سوالی که در ابتدا از شما می خواهم بپرسم اینه که واقعا چه زمانی تحت تاثیر یک انیمیشن خوب و زیبا قرار خواهید گرفت؟ جواب خیلی ساده است.
زمانیکه تمامی عناصر یعنی صدا، تصویرسازی های انجام گرفته، رنگ، حرکت های هماهنگ با صدا و تصویر و افکتها اینها عواملی هستند که می تواند باعث شود که از یک انیمیشن لذت ببریم.
کلمه موشن (Motion) در زبان فارسی به معنی پویایی و حرکت است و Graphic نیز همون طراحی است که با کنار هم قرار گرفتن این دو کلمه یعنی موشن گرافیک یا موشن گرافی، معنای کاملتری به خود خواهد گرفت و بصورت خیلی ساده می توانیم بگوییم طراحی هایی که دارای حرکت و پویایی هستند.
این روزها بیشتر از این نمونه کارها در فضای مجازی خصوصا، اینستاگرام شاهد انیمیشن های تبلیغاتی از نوع موشن گرافیک هستیم. اما چه فرقی بین انیمیشن دو بعدی و انیمیشن موشن گرافیک هست .
انیمیشن های دوبعدی معمولا بر پایه داستان هستند و توسط شخصیت هایی که در انیمیشن هستند، داستانی رو تعریف می کنند. اما انیمیشن موشن گرافیک، فقط یک گوینده داشته و تمامی داستان تحت حرکت هستند و این دو مکمل یکدیگرند. در ادامه با نحوه ساخت موشن گرافیک آشنا خواهیم شد.
شروع کار با ساخت موشن گرافیک :
توجه داشه باشید که این نرم افزار تحت وب هست و کار کردن با آن بسیار راحت است . برای شروع بر روی لینک زیر کلیک کنید تا به وب سایت سازنده هدایت شویم .
وب سایت Animaker
خب، قبل از اینکه بخواهیم با این نرم افزار کار کنیم، ابتدا امکانات قسمت رایگان آنرا می بینیم. بنابراین به قسمت Pricing مراجعه کنید.
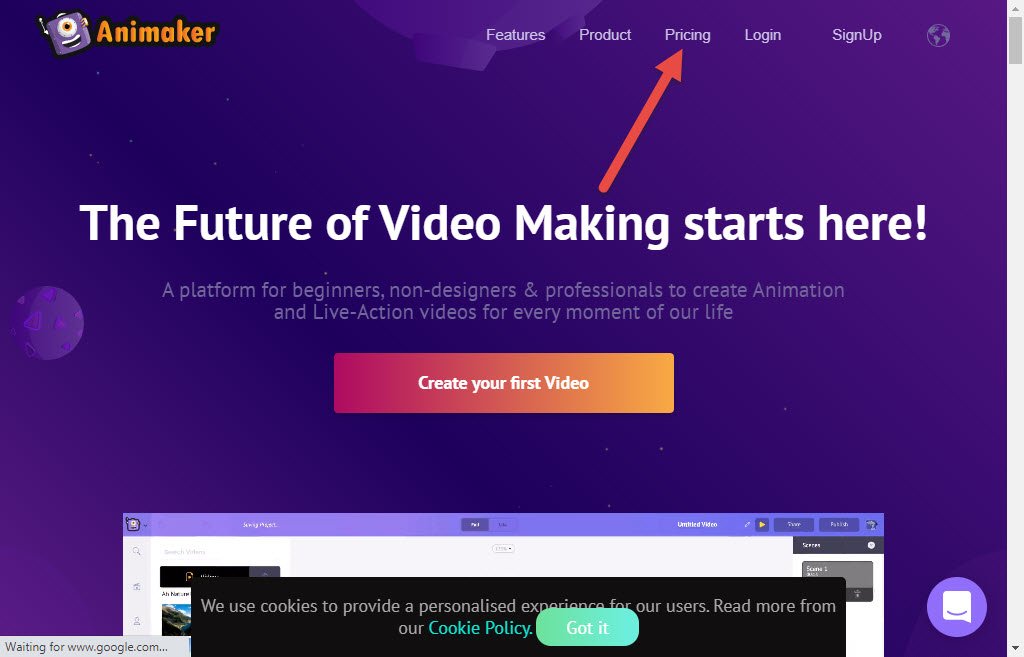
اگر به تصویر دقت کنید،
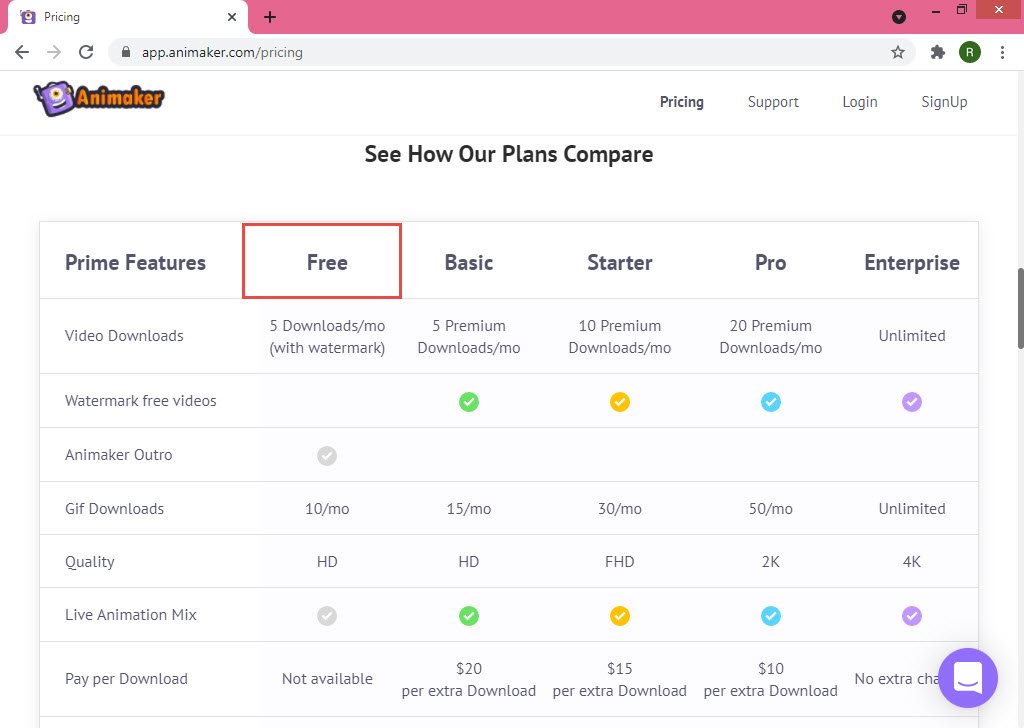
در قسمت ستون رایگان (Free) عدد، 5 بار در ماه نوشته شده، این بدین معنی است که شما ماهیانه مجاز به 5 بار خروجی گرفتن هستید.
توجه داشته باشید برای ساخت موشن گرافیک تبلیغاتی با برنامه animaker، انیمیشن های ساخته شده دارای واترمارک یا همون لوگو هستند که متاسفانه در نسخه رایگان آن این لوگو قابل حذف نخواهد بود، اما می توان توسط ترفندی آنرا حذف نمود که در ادامه به آن خواهیم پرداخت.
همچنین در نسخه رایگان موشن گرافیک برنامه animaker نمی توانیم از فونت دلخواه خودمان استفاده کنیم، ولی در کل نرم افزار مناسبی است و کار ما را سرعت می بخشد.
برای شروع از بالای سایت دکمه Signup را می زنیم تا فرآیند ثبت نام را انجام دهیم.
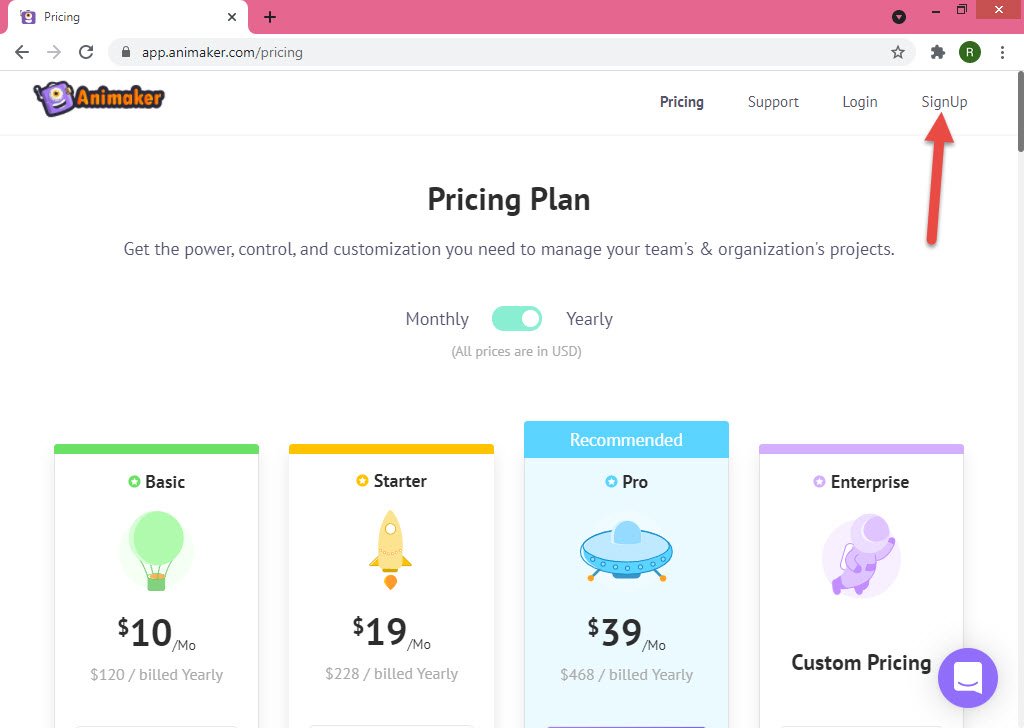
می توانید فرم ثبت نام را پرکنید (شماره 2 ) و اقدام به ثبت نام در سایت کنید و یا اینکه با استفاده از اکانت گوگل (شماره 1 ) یا فیسبوک ثبت نام خود را انجام دهید. ما توسط اکانت گوگل ثبت نام خودمون را انجام می دهیم و با وارد پنل کاربری خودمان می شویم.
ساخت اولین پروژه موشن گرافیک :
اکنون وارد محیط ساخت موشن گرافیک (motion graphic) می شویم. همانطور که در تصویر می بینید، گوشه سمت چپ (شماره 1 ) داشبورد پنل موشن گرافیک ما هست و برای شروع کار با نرم افزار ابتدا می بایست سایز فایل خروجی خود را تعیین کنیم تا سایز اصلی سکانس ها برای این سایز تنظیم شوند.
ما سایز 16:9 را انتخاب می کنیم.
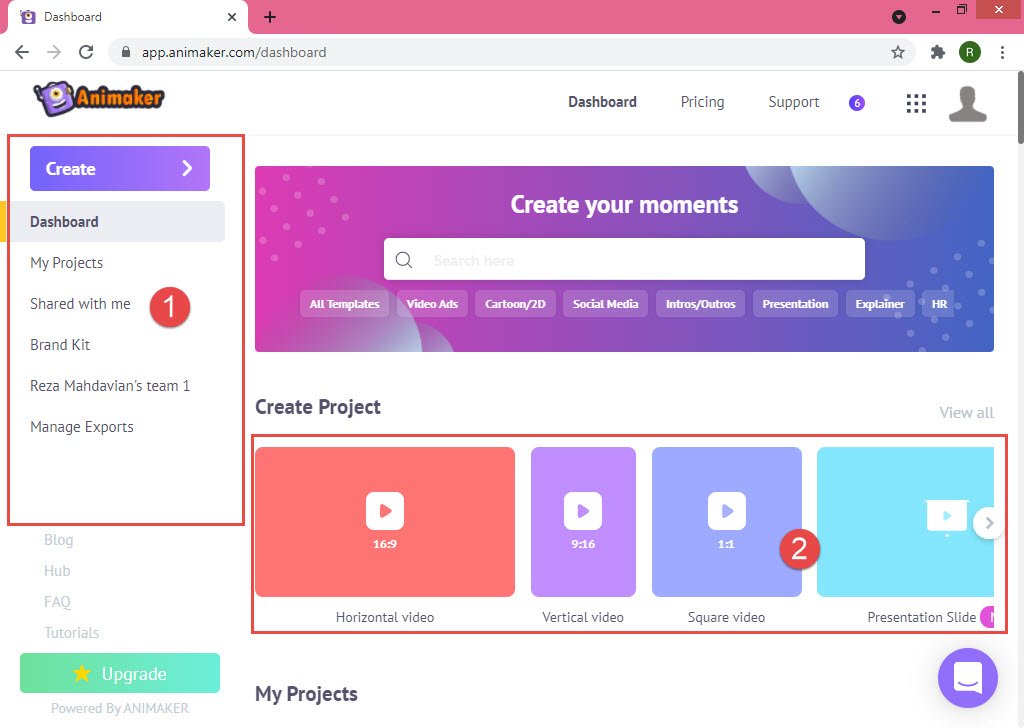
با انتخاب این گزینه مطابق تصویر پنجره ای باز می شود، که شامل پروژه خالی و مثالهای نمونه خواهد بود، از آنجایی که ما قصد داریم یک پروژه را از صفرشروع کنیم بنابراین گزینه Blank را انتخاب کنید.
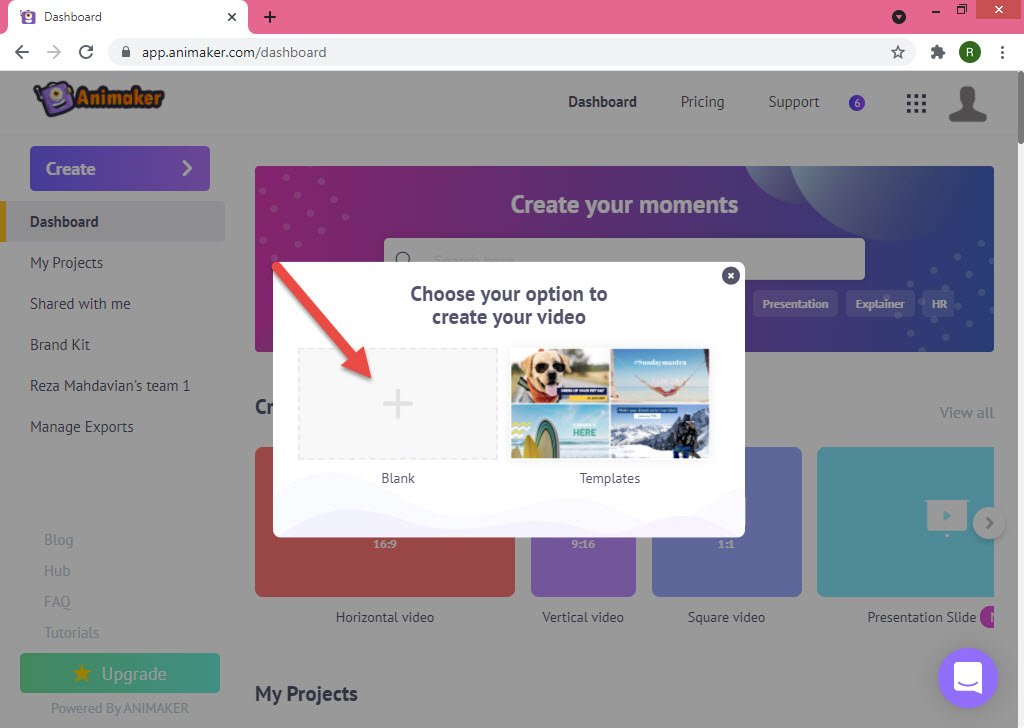
همانطور که می بینید، صفحه کاری شامل گزینه های مختلفی است که در ادامه بصورت پروژه محور به هر یک از آنها خواهیم پرداخت.
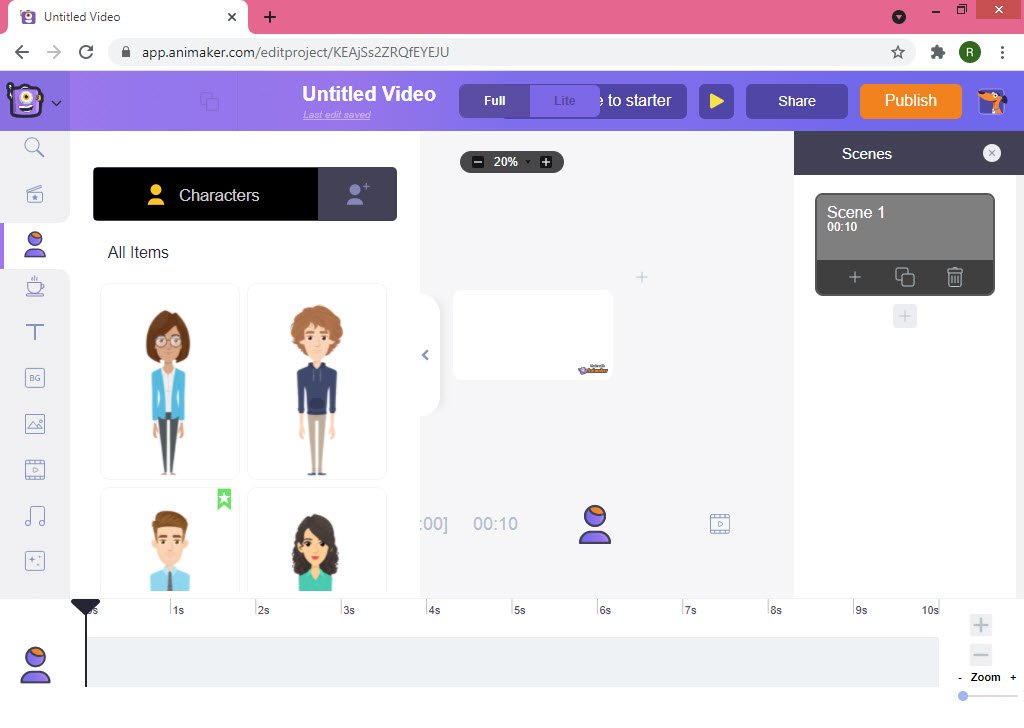
در این لحظه می خواهیم ، ساخت موشن گرافیک (motion graphic) یک تیزر تبلیغاتی را به شما آموزش دهیم. در واقع می خواهیم یک تیزر که بصورت یک سایت تخصصی مهندسی بصورت مشاوره می باشد را ارایه دهیم. پس به اینصورت سناریوی آنرا می نویسیم و انیمیشنی مطابق سناریو می سازیم.
سناریو : اگه میخوای یه مهندس کار کشته بیشی که تو پروژه های مختلف کلی تجربه کسب کرده، باید زمان زیادی رو در محیط های مختلف و در کنار افراد خبره سپری کنید ممکنه این شرایط برای همه ممکن نباشه یا اینکه کار سختی به نظر برسه.
یه راهکار مفیدو کاربردی اینه که، تجربه افراد موفق رو که طی سالهای طولانی کسب کردند رو بدست بیارید و هر لحظه و هرجا حتی وقتی توی خونه هستید با توجه به نیازت ازشون استفاده کنی و کلی جلو بیافتی .
کافیه به وب سایت چاتیز آکادمی سر بزنید و کلی اطلاعات تخصصی مهندسی اونم بصورت کاملا رایگان بدست بیارید . چاتیز آکادمی همیشه و در همه جا
پس مطابق سناریو جلو می ریم:
سکانس 1 : اگه میخوای یه مهندس کار کشته بیشی که تو پروژه های مختلف کلی تجربه کسب کرده.
سکانس 2 : باید زمان زیادی رو در محیط های مختلف و در کنار افراد خبره سپری کنید ممکنه این شرایط برای همه ممکن نباشه یا اینکه کار سختی به نظر برسه.
سکانس 3 : یه راهکار مفیدو کاربردی اینه که، تجربه افراد موفق رو که طی سالهای طولانی کسب کردند رو بدست بیارید
سکانس 4 : و هر لحظه و هرجا حتی وقتی توی خونه هستید با توجه به نیازت ازشون استفاده کنی و کلی جلو بیافتی .
سکانس 5 : کافیه به وب سایت چاتیز آکادمی سر بزنید و کلی اطلاعات تخصصی مهندسی اونم بصورت کاملا رایگان بدست بیارید .
سکانس 6 : چاتیز آکادمی همیشه و در همه جا.
در ابتدا توسط گوینده متن ، صدا را ضبط می کنیم تا تقریبا زمان انیمیشن بدست آید، که حدود 1 دقیقه خواهد بود، سپس می بایست تیزر موشن گرافیک خودمون رو زیر یک دقیقه به پایان برسونیم .
از منوی سمت چپ، بر روی گزینه کاراکتر کلیک می کنیم و شخصیت مورد نظرمون رو وارد صحنه نمایش می کنیم.
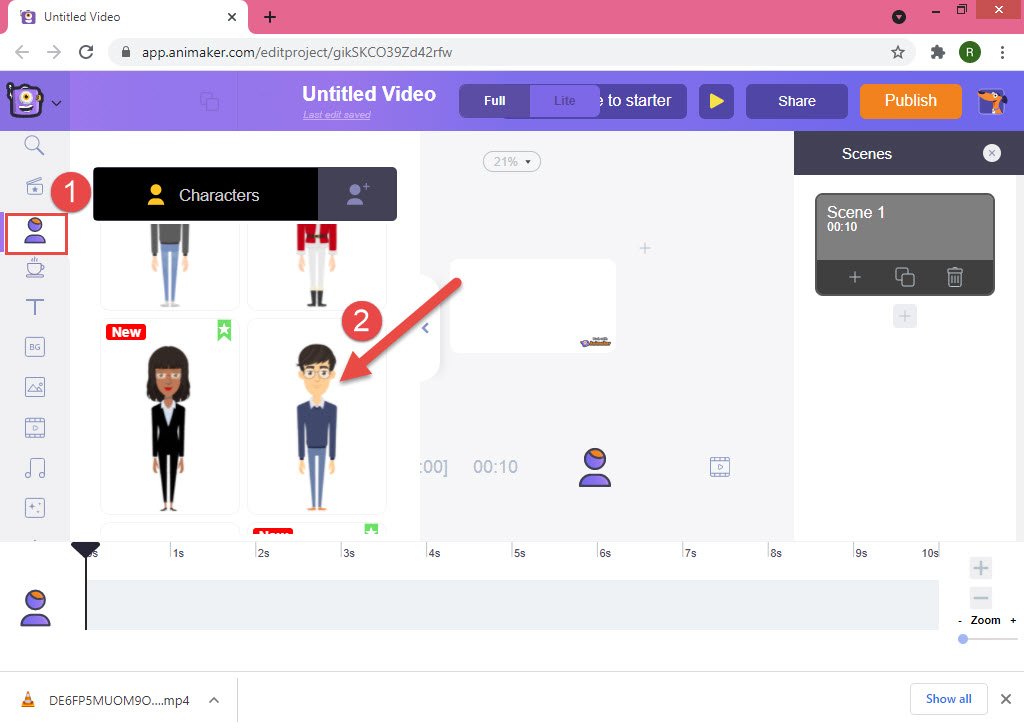
مطابق تصویر به تب بکگراند رفته و بگراندی رو به سلیقه خودمون انتخاب می کنیم.
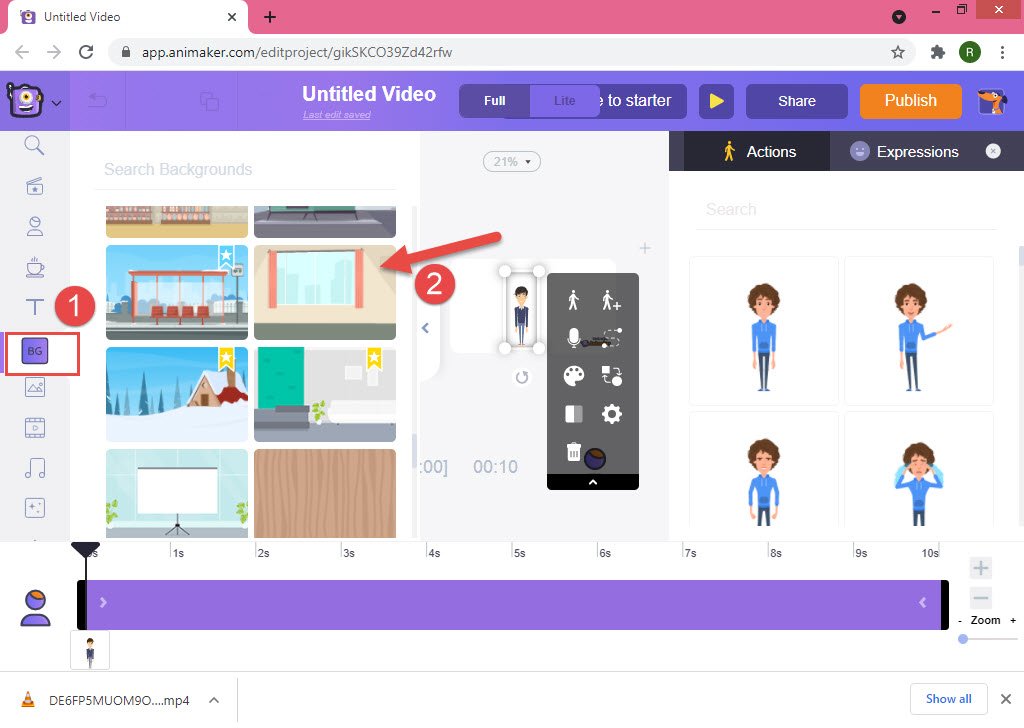
توی سکانس اول بیان کردیم که میخوای یه مهندس کار کشته بیشی که توی پروژه های مختلف کلی تجربه کسب کرده، پس به شخصیتی نیاز داریم که پشت میزش هست و مشغول به کاره. مطابق تصویر از قسمت سمت راست شخصیت مورد نظر خودمون رو انتخاب می کنیم.
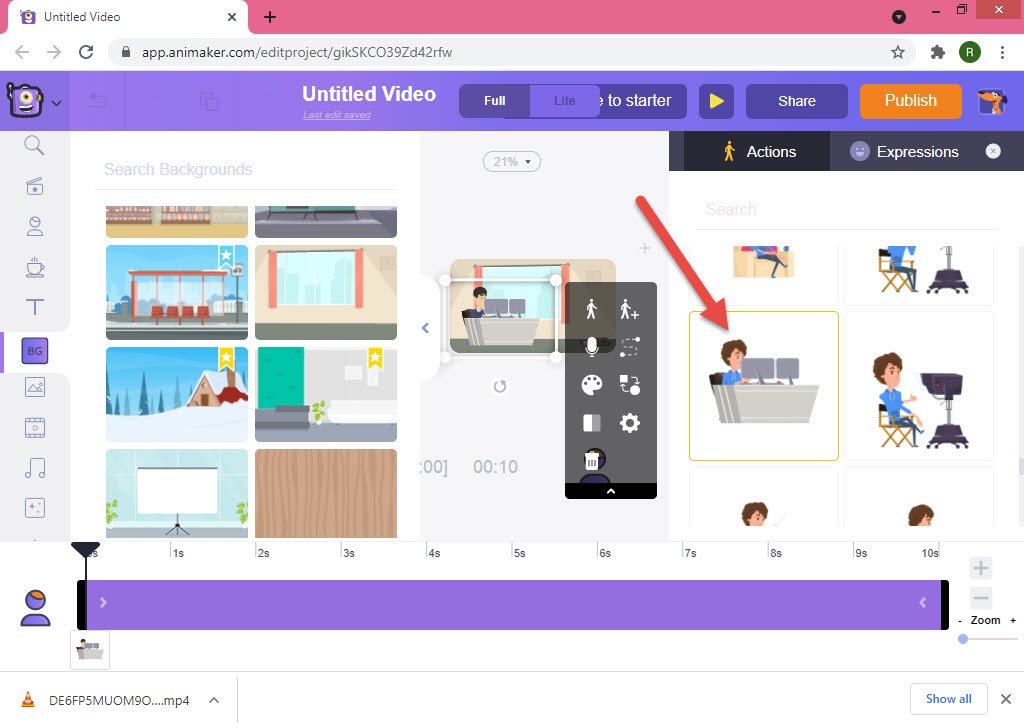
برای اینکه در هنگام ساخت موشن گرافیک، انیمیشن حالت خشک نداشته باشه به اون افکت می دیم، برای این منظور همچنان که شخص ما انتخاب است بر روی آیکون چرخ دنده کلیک می کنیم تا تنظیمات افکت انیمیشن ظاهر شود.
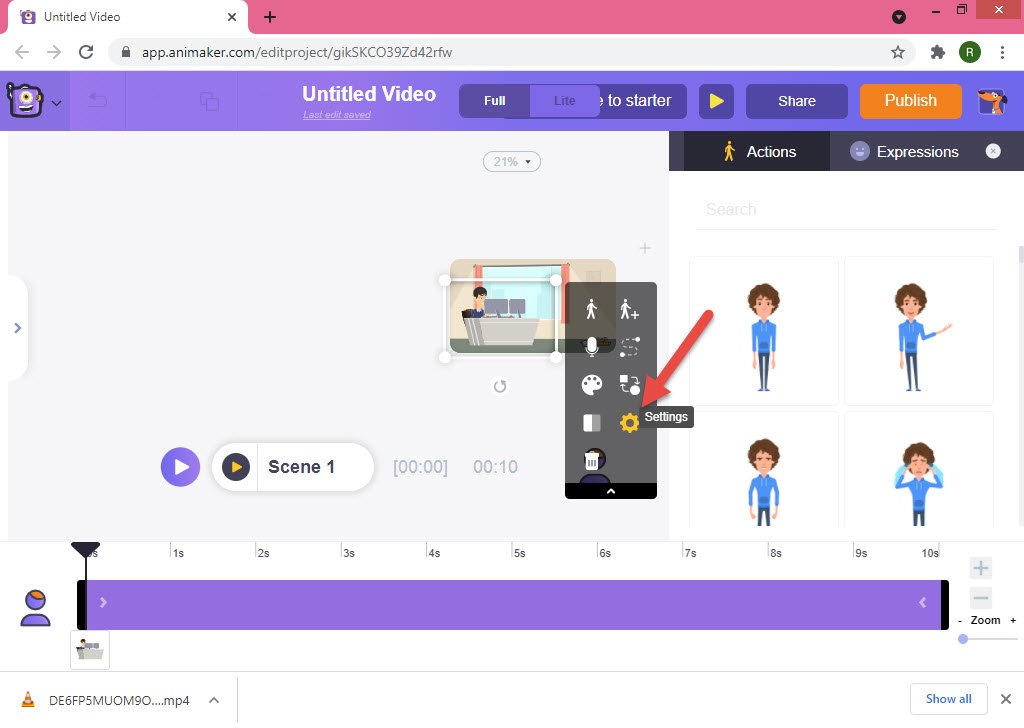
به گونه ای که مشاهده می کنید دارای افکت ورود یا Enter و افکت خروج یا Exit هستیم. این دو افکت در واقع افکت ورود و خروج شخصیت ما می باشد، پیشنهاد می شود جهت پویایی بیشتر به انیمیشن حتما از این افکت ها استفاده کنید.
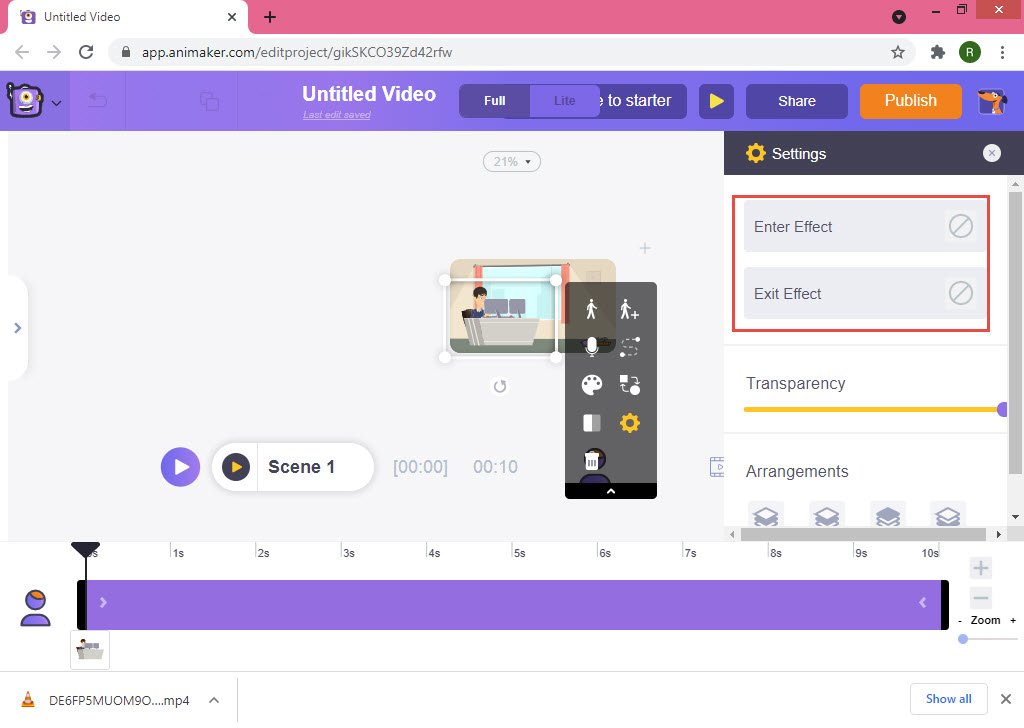
ما برای افکت ورودی POP BOTTOM انتخاب می کنیم، همانطور که مشاهده می کنید روی فیلم پایین نوار ابزار علامت افکت اضافه شده است.
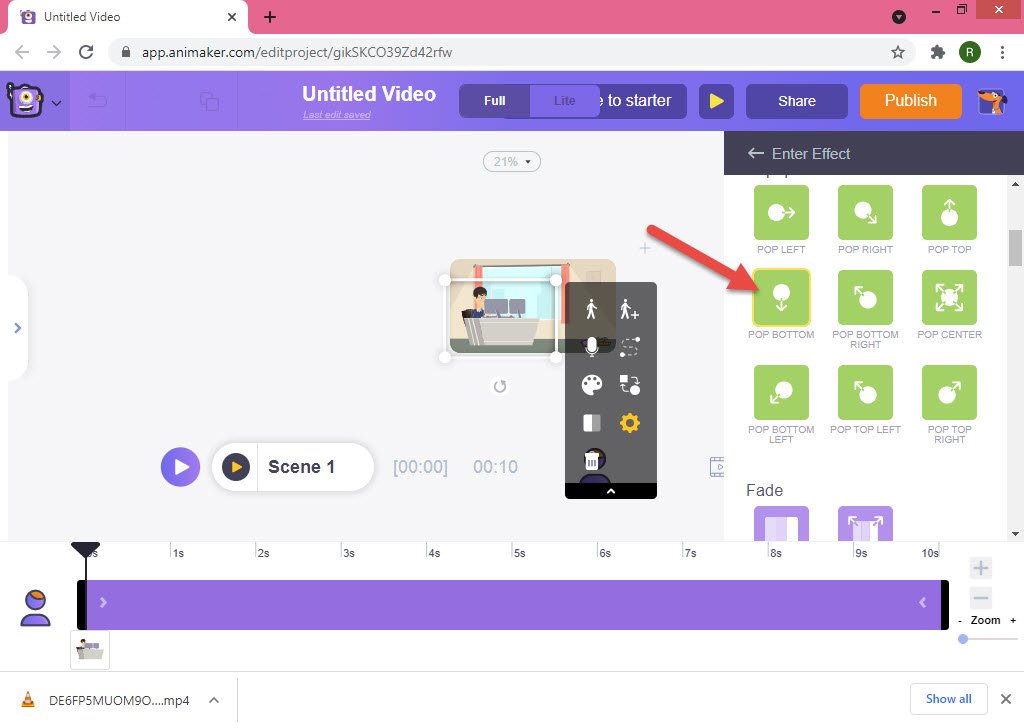
برای اینکه بتوانیم افکت اعمالی را مشاهده کنیم دکمه Play سکانس 1 را می زنیم تا نتیجه کار خود را ببینیم. در صورتیکه که از این افکت خوشتان نیامد می توانید افکتهای دیگری را انتخاب کنید.
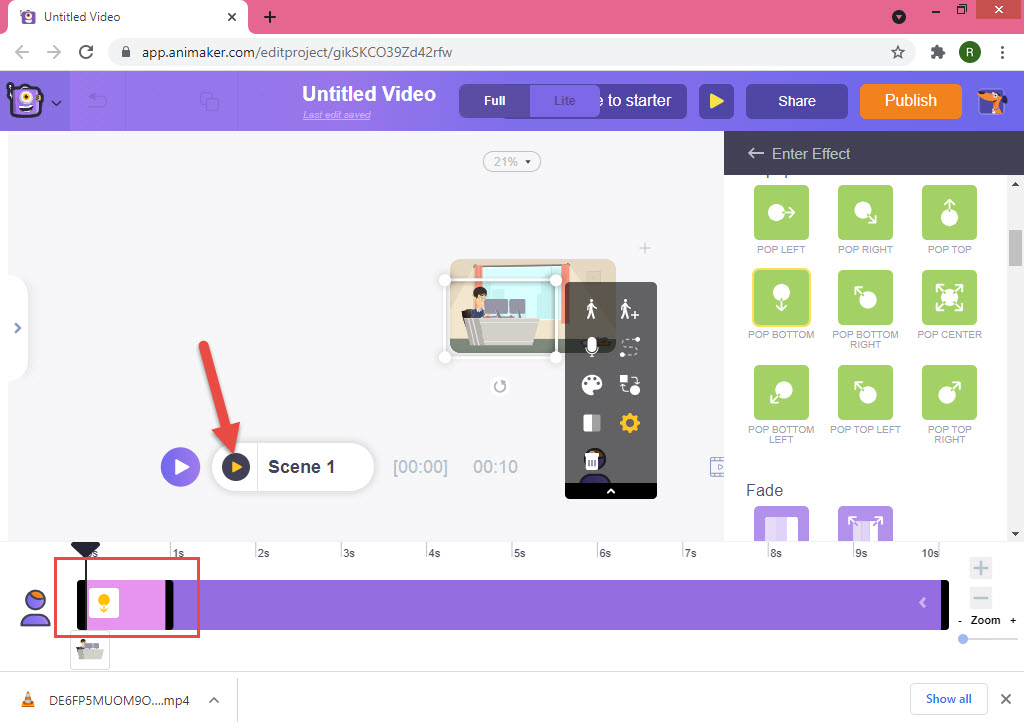
حال از قسمت نوار ابزار تب موزیک را انتخاب می کنیم تا صدایی که گوینده قرار است بر روی آن بخواند را وارد نرم افزار کنیم.
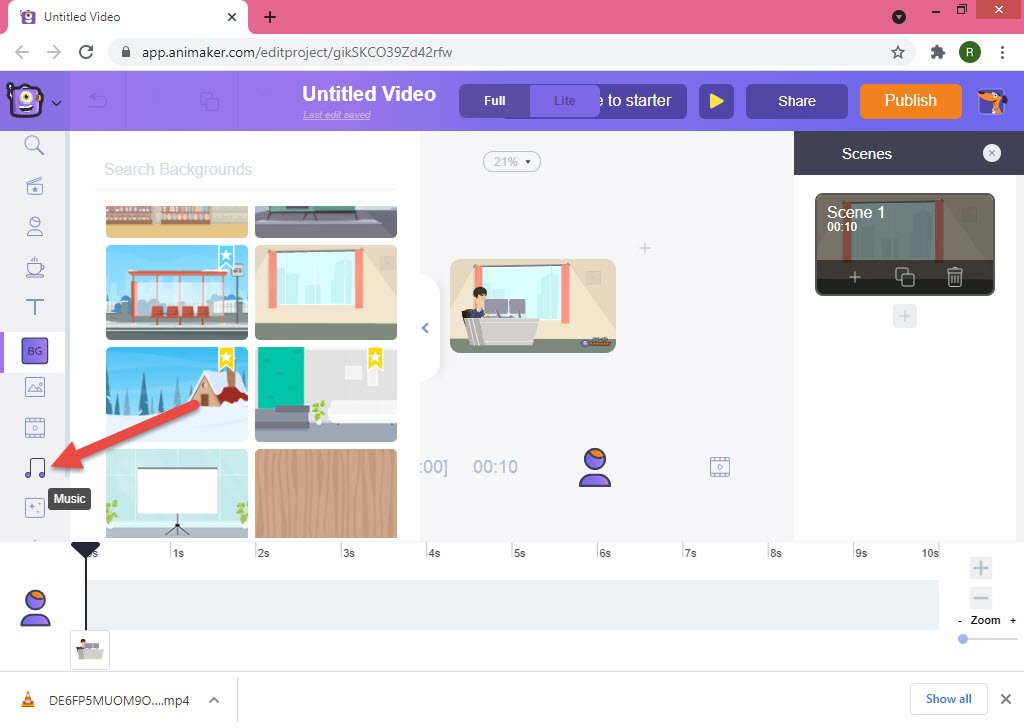
گزینه Upload را می زنیم، تا صدای مورد نظرمون آپلود شود.
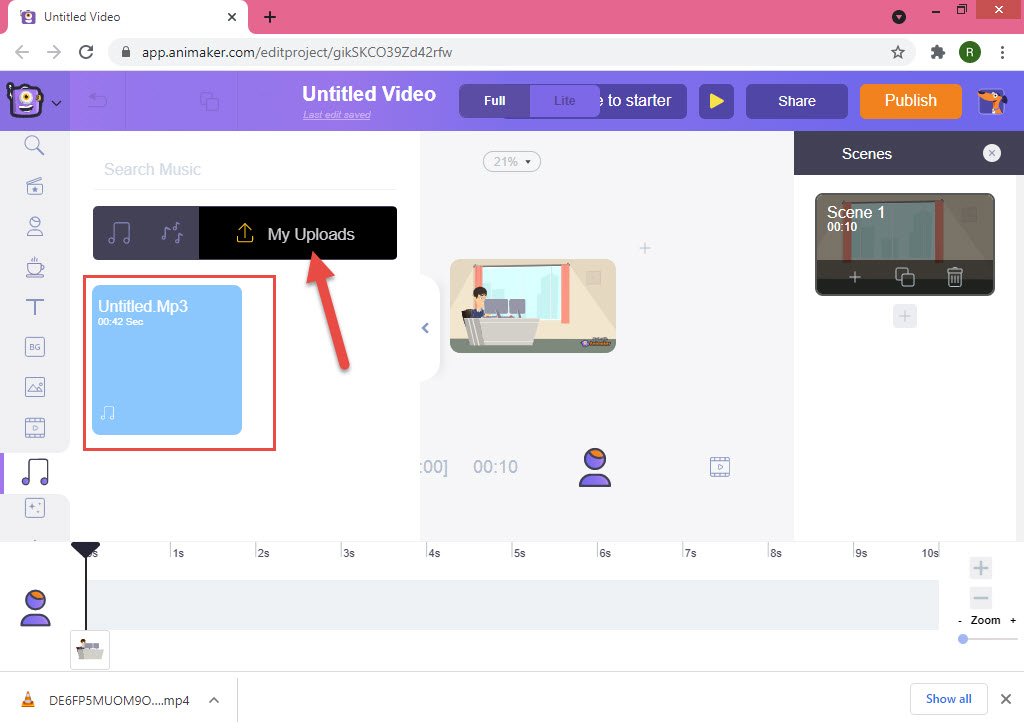
اکنون موس خودمون رو روی صدای آپلود شده نگه میداریم که علامت بعلاوه ظاهر شود، روی اون کلیک می کنیم تا به سکانس ما اضافه بشه.
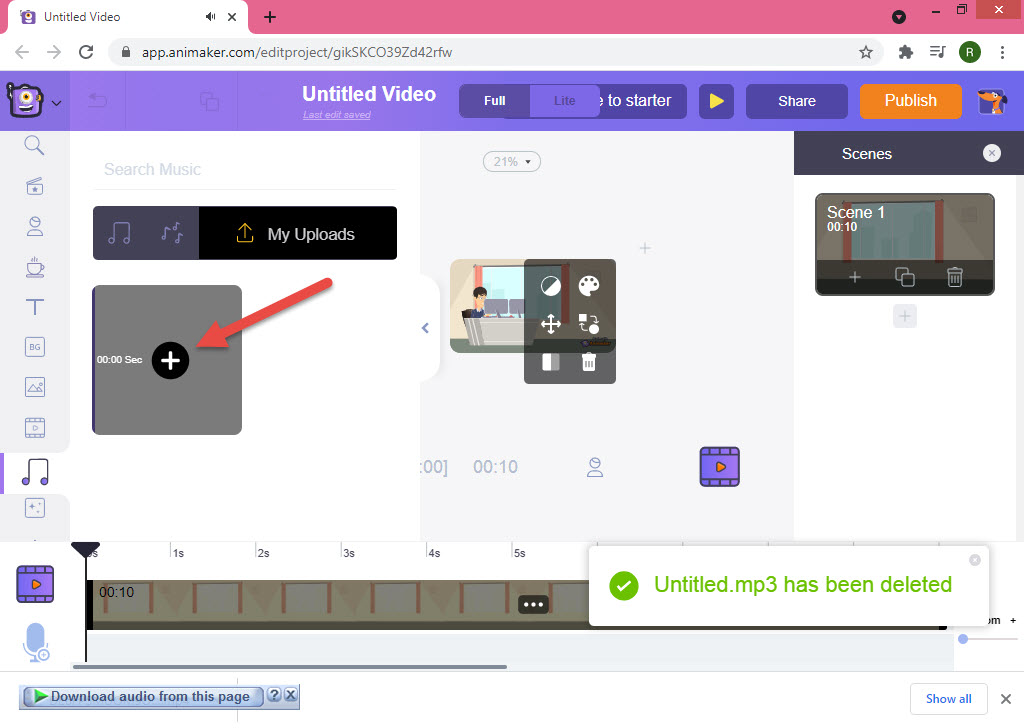
تا اینجای ساخت موشن گرافیک تبلیغاتی صدای گوینده اضافه کردیم. مجددا به تب موزیک مراجعه کرده و یکی از موزیک های بکگراند رو به سلیقه خودمون انتخاب می کنیم. برای اینکه پیش نمایش موزیک بکگراند رو بشنویم روی موزیک چند ثانیه می ایستیم تا پیش نمایش آن پخش شود.
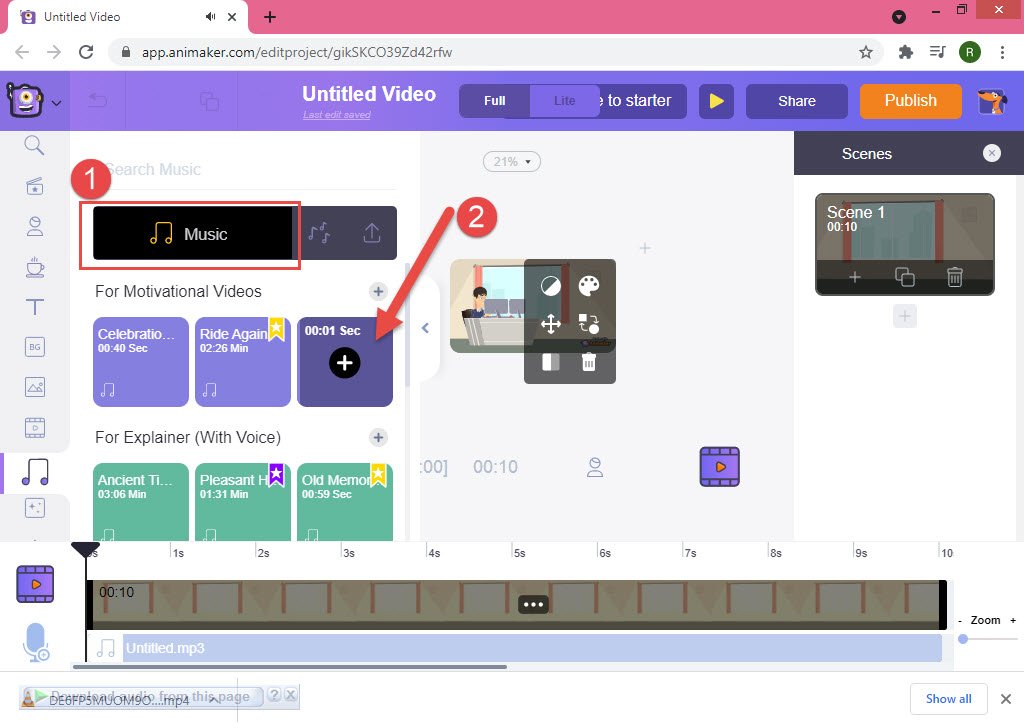
در صورت انتخاب روی علامت بعلاوه کلیک می کنیم تا به صحنه کاری ما اضافه شود.
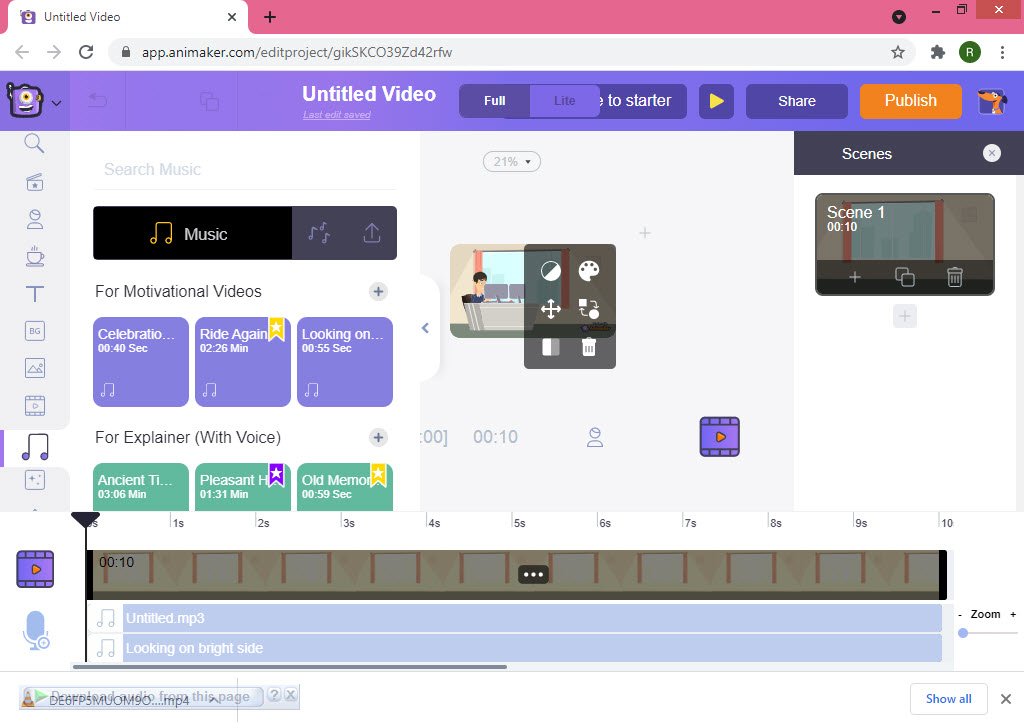
خب تا بدین جا ما صدای گوینده و موزیک بکگراند را به صفحه کاری خودمون اضافه کردیم، اما اگر دکمه Play سکانس 1 (شماره 1 ) را بفشاریم فقط چند ثانیه از صدا و موزیک پخش خواهد شد و در انتها صدا کم می شود. این به این دلیل است که باید میزان ثانیه سکانس اول را مشخص کنیم.
حال دکمه بعلاوه گوشه سمت راست (شماره 2 ) را چندبار می فشاریم تا چند ثانیه به صحنه ما اضافه بشه.
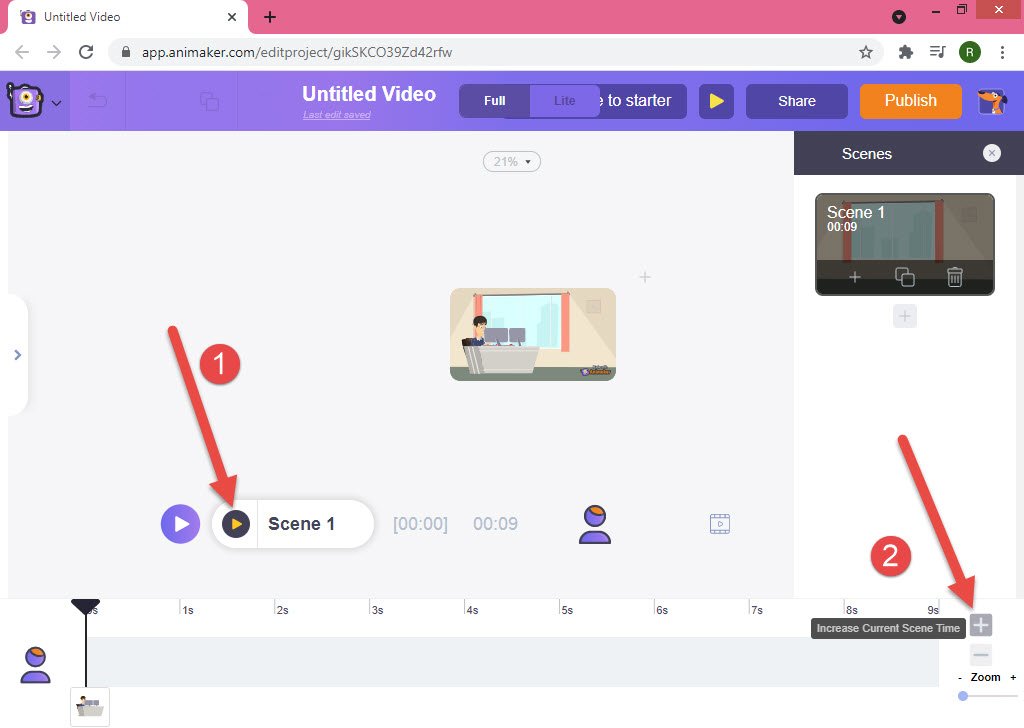
اینکار را ادامه می دیم تا به عدد یک دقیقه نزدیک شویم.
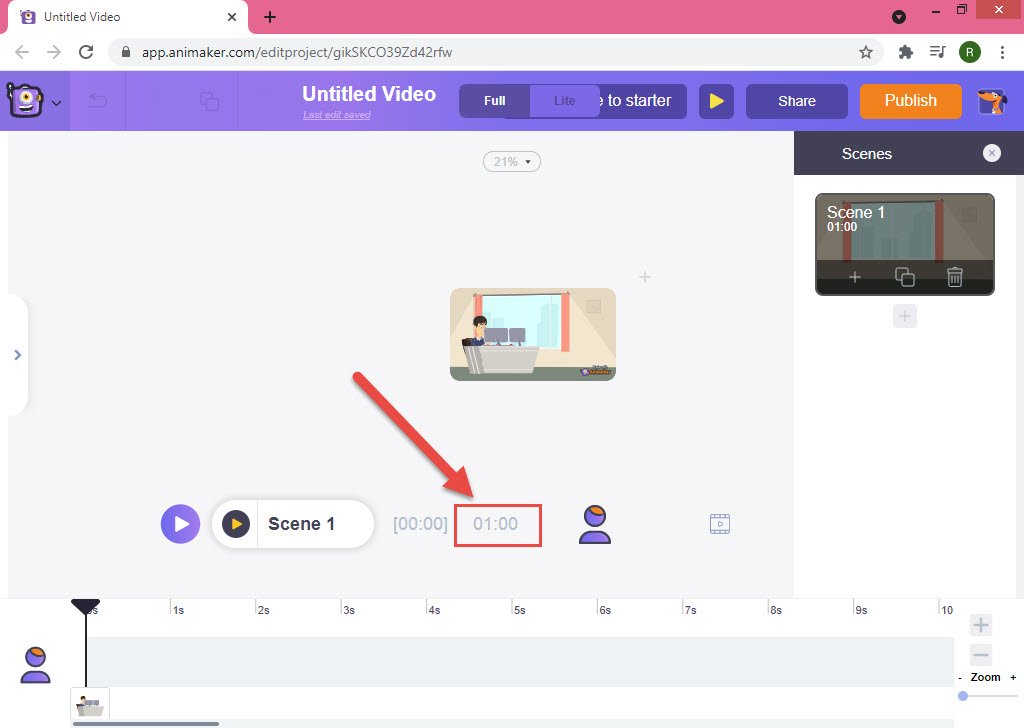
اکنون وارد تب Video Timeline می شیم .
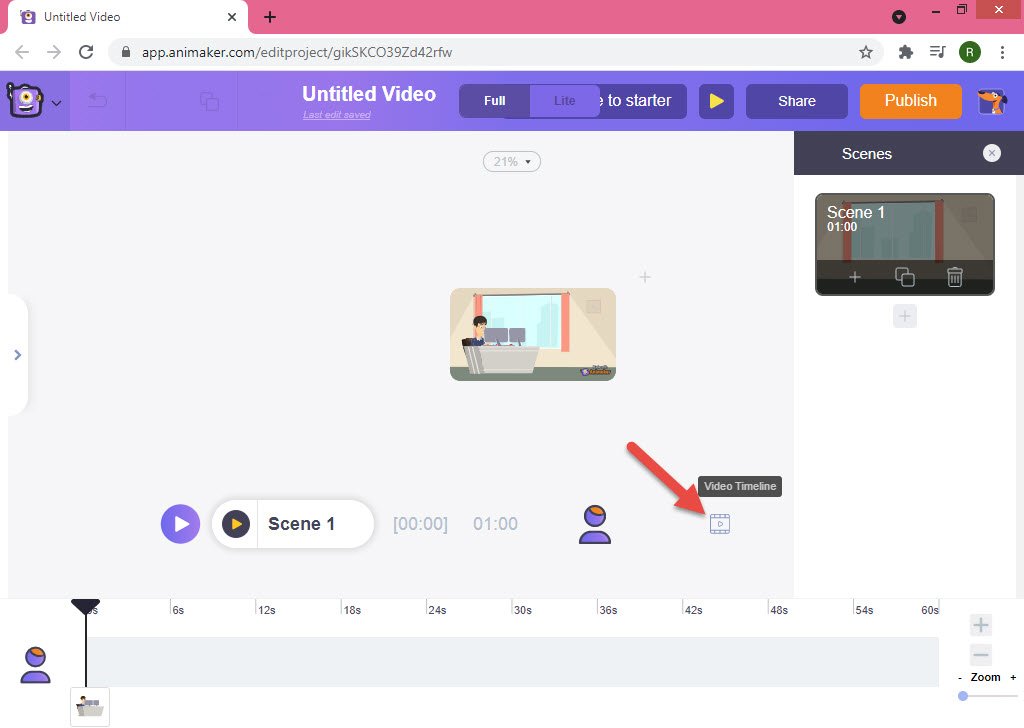
موس خودمون رو به انتهای صدای گوینده برده و بر روی آن کلیک می کنیم تا تنظیمات آن نمایان بشه. توسط کلیک موس انتهای صدا را گرفته و آنرا می کشیم.
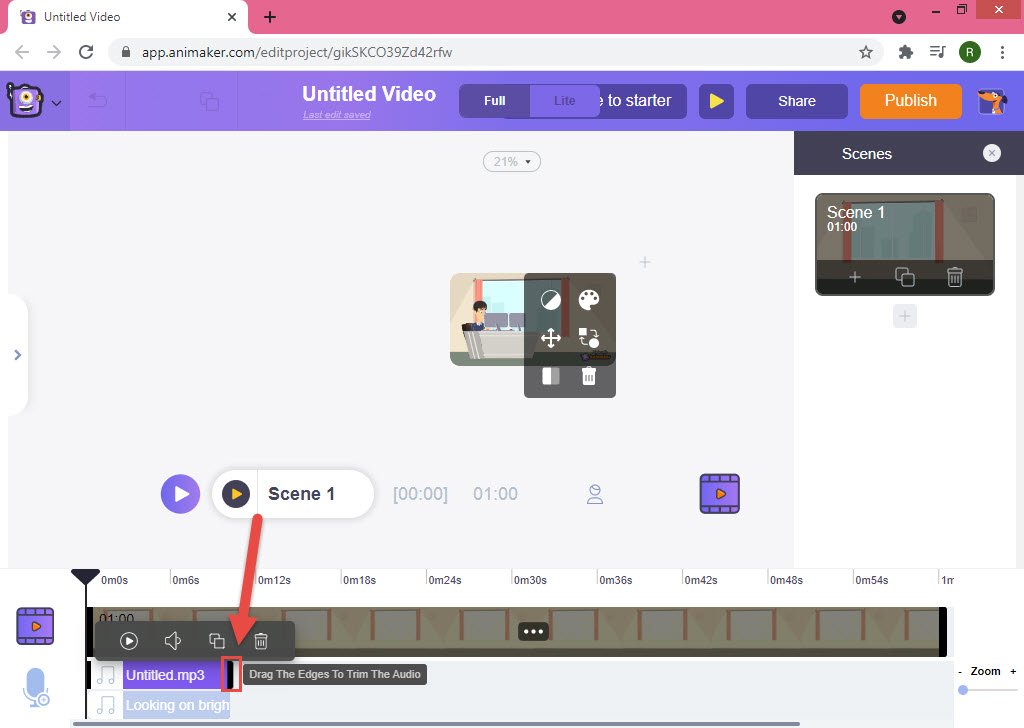
اگر صدای گوینده ضعیف است وارد تب Volume شده و صدا را کم و یا زیاد می کنیم . همین تنظیمات را برای موزیک بکگراند نیز انجام می دهیم.
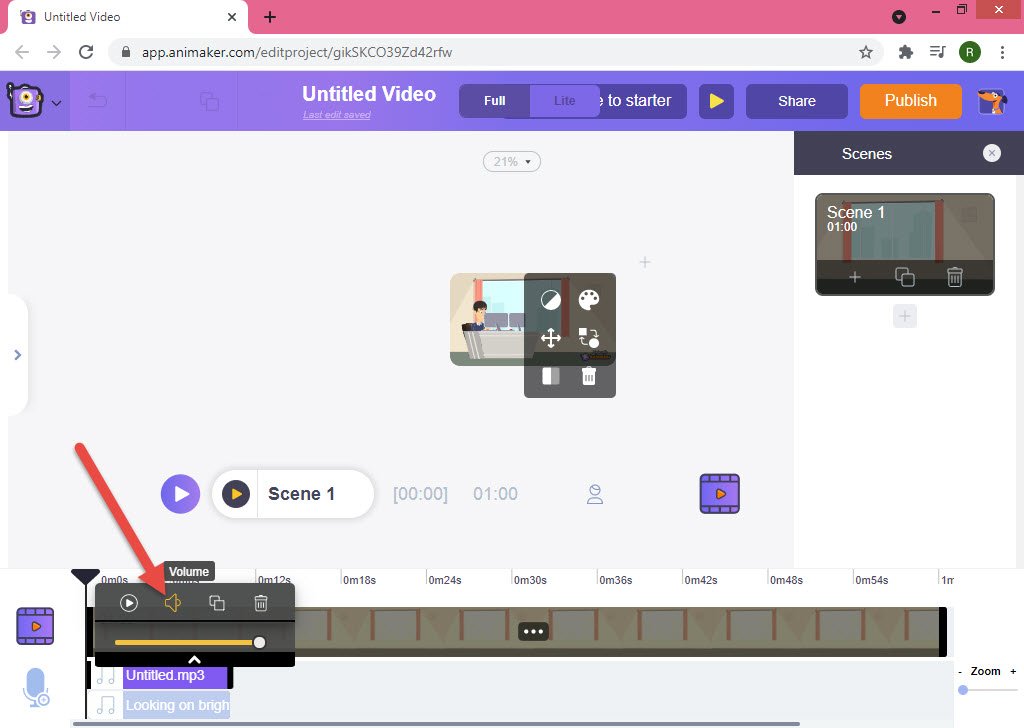
حال می خواهیم سکانس دوم خودمون رو بسازیم.
سکانس 2 : باید زمان زیادی رو در محیط های مختلف و در کنار افراد خبره سپری کنید ممکنه این شرایط برای همه ممکن نباشه یا اینکه کار سختی به نظر برسه.
توی این سکانس باید کارکشتگی را نشان دهیم. هنگام ساخت موشن گرافیک تبلیغاتی با برنامه animaker برای اضافه کردن صحنه باید دکمه بعلاوه به معنای اضافه نمودن سکانس کلیک می کنیم.
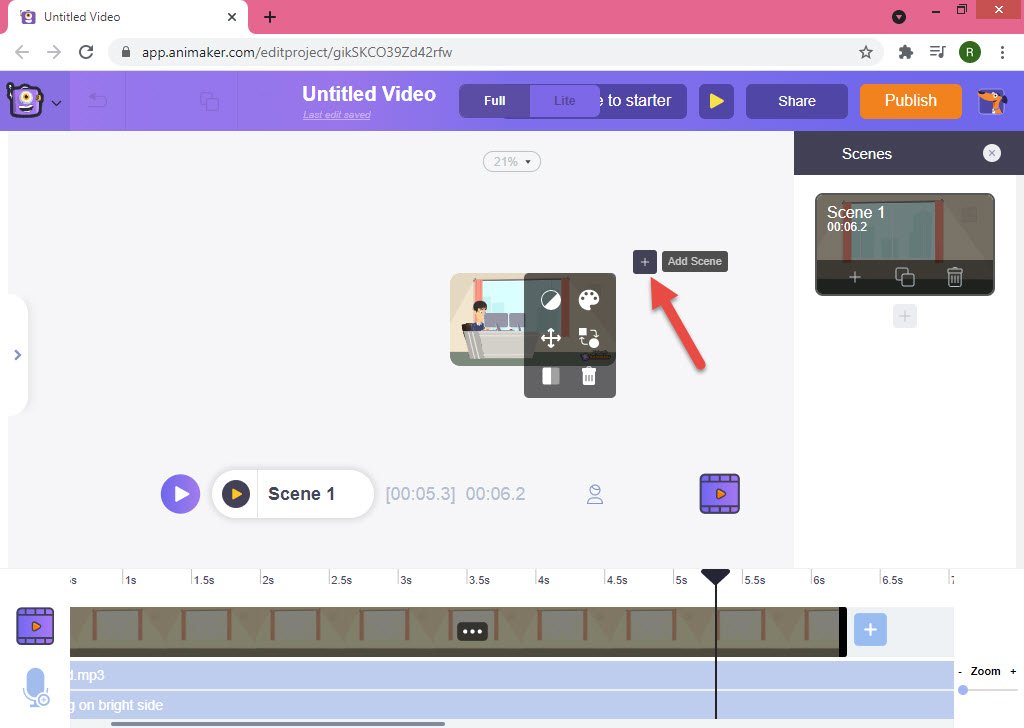
از قسمت سمت چپ، کاراکترهای خودمون رو وارد صحنه سکانس دوم می کنیم .
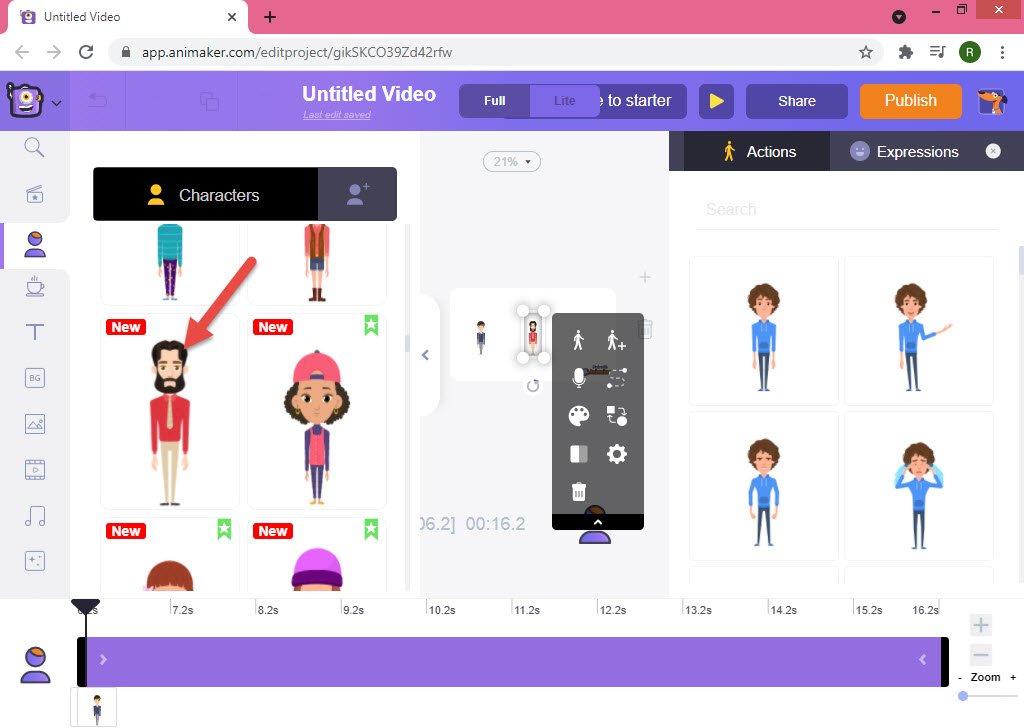
به تب بکگراند رفته و بکگراند مورد نظر خودمون رو انتخاب می کنیم.
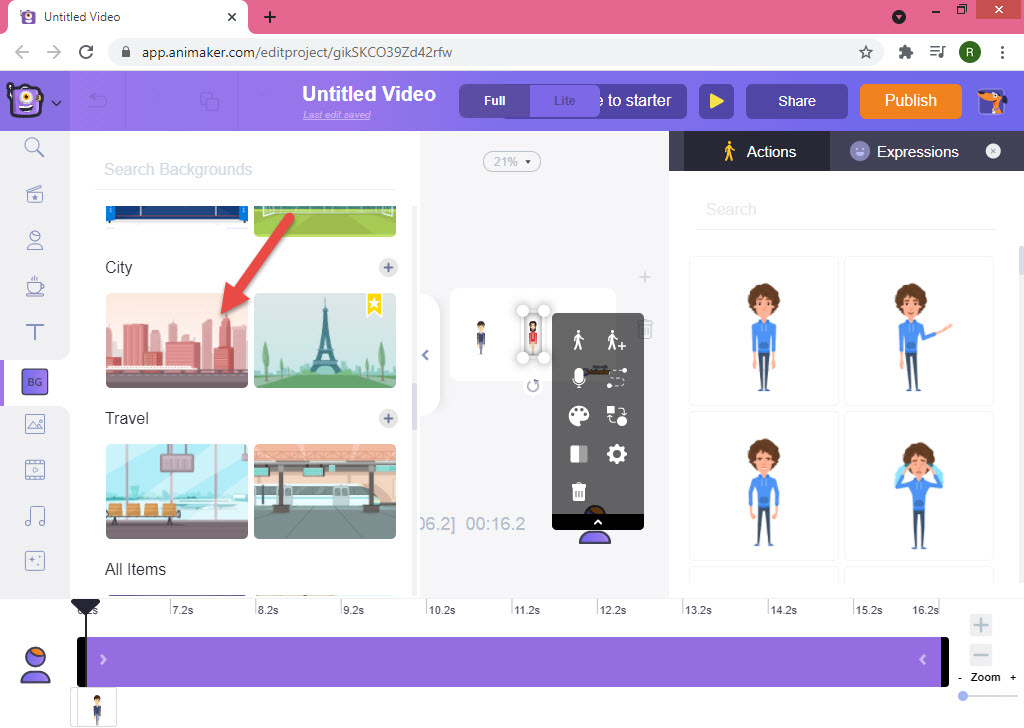
اکنون روی کاراکتر مهندس کارکشته کلیک می کنیم و از قسمت سمت راست چون می خواهیم کارکشتگی طرف را نشان بدیم، کارکتری که در حال حساب و کتاب کردن هست رو انتخاب می کنیم تا تنظیمات این کاراکتر به شخصیت ما اضافه شود.
بر روی آیکون چرخ دنده کلیک می کنیم تا افکت ورود و خروج رو به کاراکتر خودمون اعمال کنیم.
جهت دیدن پیش نمایش افکت اعمالی می توانید دکمه Play سکانس 2 را بزنید و در صورتیکه از افکت رضایت چندانی نداشتید آنرا عوض کنید.
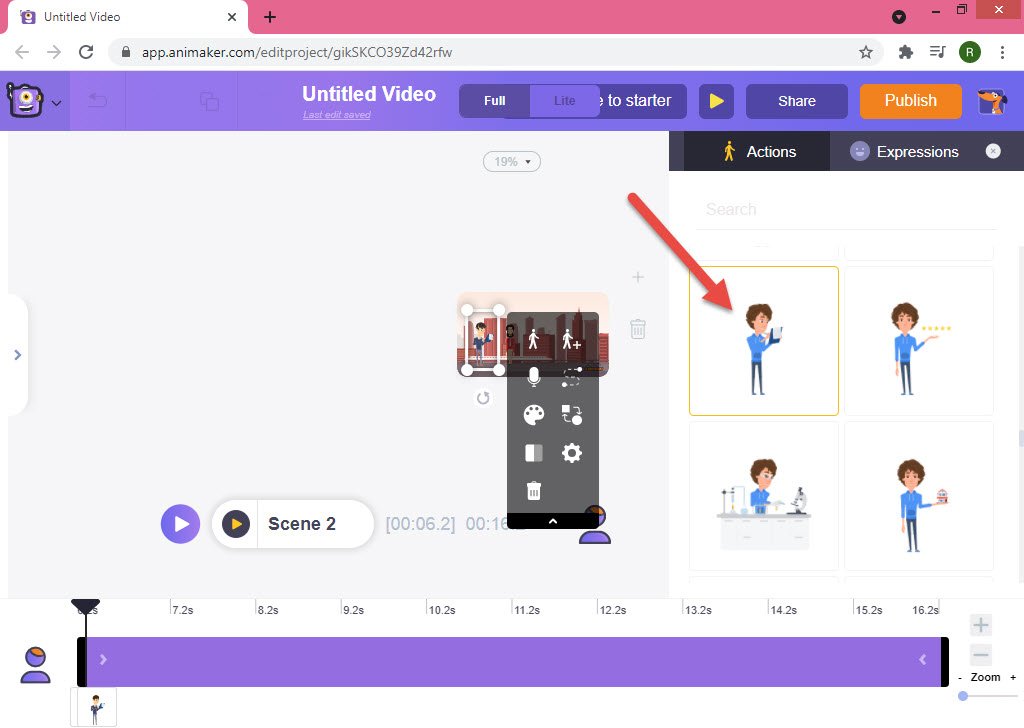
می رسیم به کاراکتر دوم خودمون، برای اینکه خبره بودن این کاراکتر رو نشان بدیم ما یک بلندگو دست این شخص می دهیم تا کارها به مهندس ما متذکر بشه و گویای این باشد که تلاش می کند بصورت سختگیرانه سعی در آموزش او باشد.
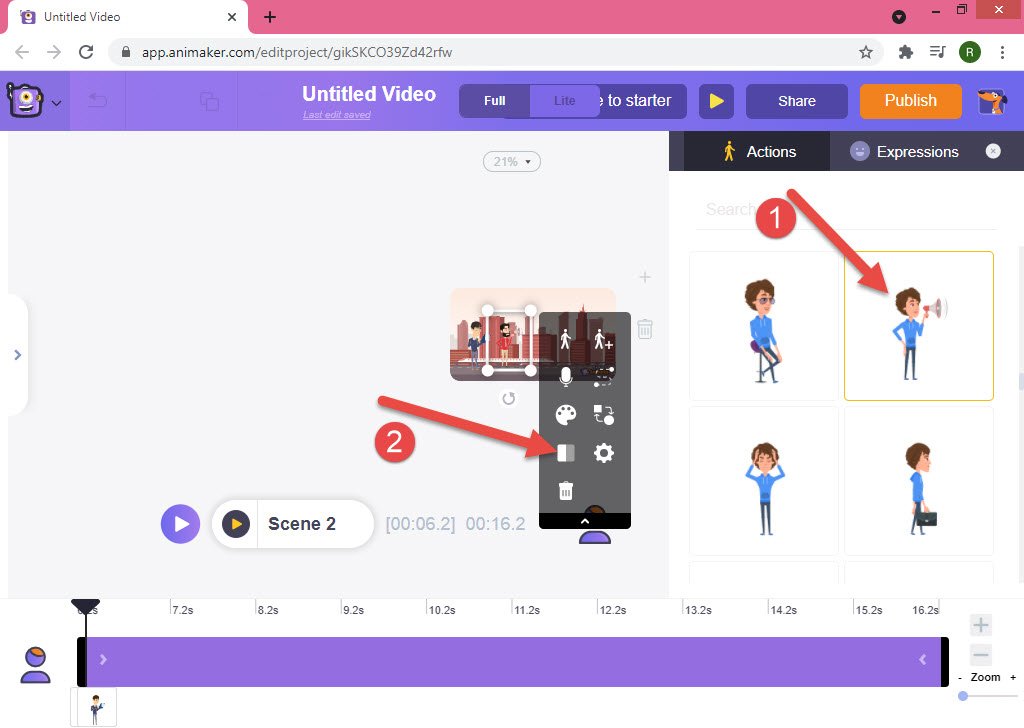
همانند کارکتر قبلی افکتهای ورود و خروج را جهت پویایی هرچه بیشتر اعمال می کنیم.
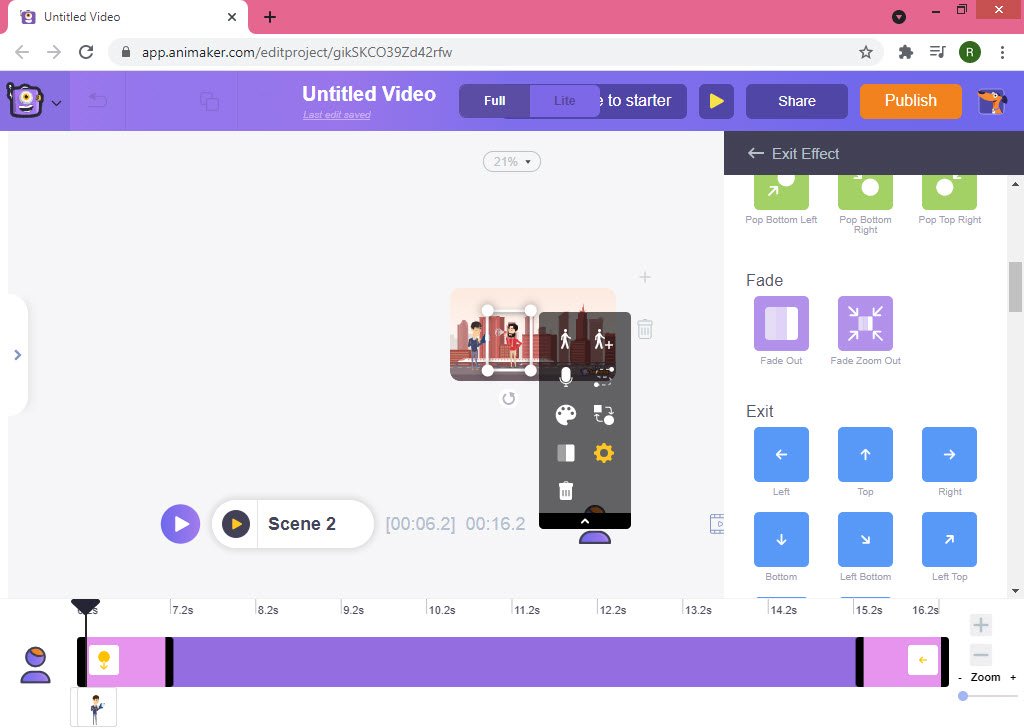
روی علامت بعلاوه کنار سکانس کلیک کرده تا سکانس سوم ما ساخته شود.
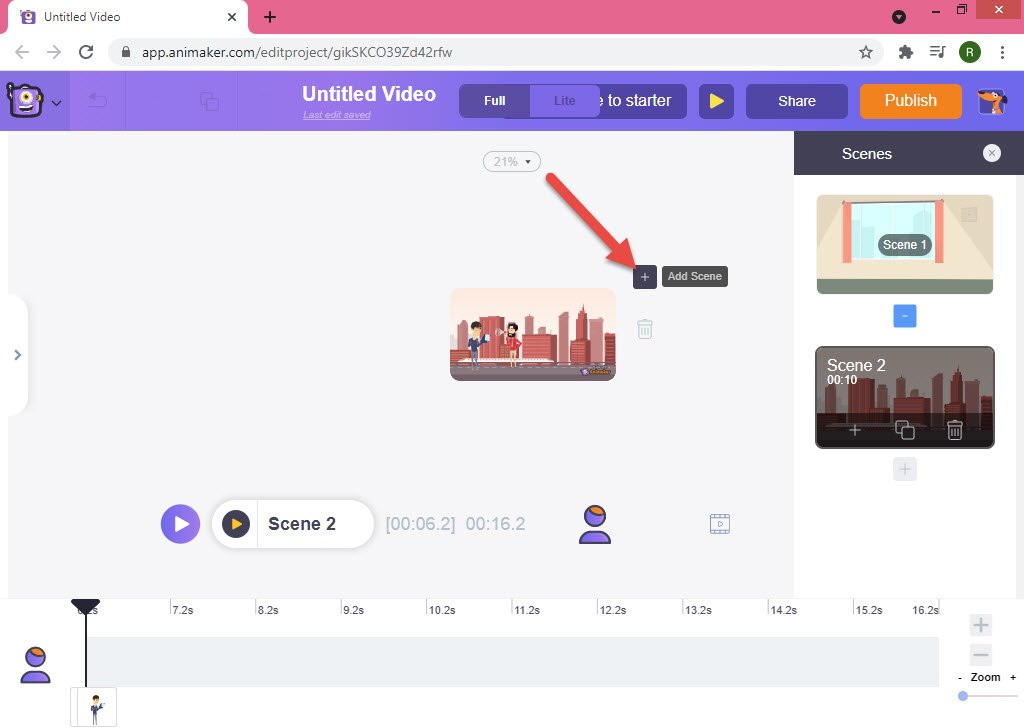
سکانس 3 : یه راهکار مفیدو کاربردی اینه که، تجربه افراد موفق رو که طی سالهای طولانی کسب کردند رو بدست بیارید.
توی این سکانس می خواهیم موفق بودن تجربه افراد رو نشون بدیم، پس به بخش کاراکترها مراجعه کرده و کاراکتر خودمون رو انتخاب می کنیم . همچنین بکگراند مناسبی بری آن.
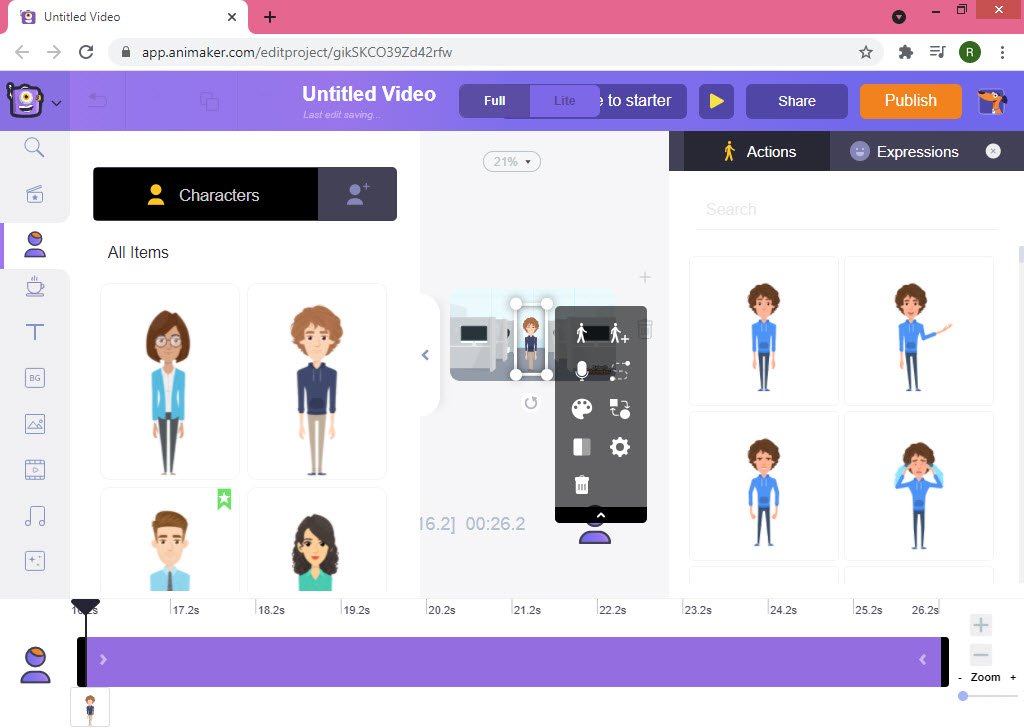
از قسمت سمت راست، یکی از حرکات کارکترها را که مناسب این سکانس هست را انتخاب می کنیم و در ادامه افکت ورودی و خروجی به آن اعمال می کنیم.
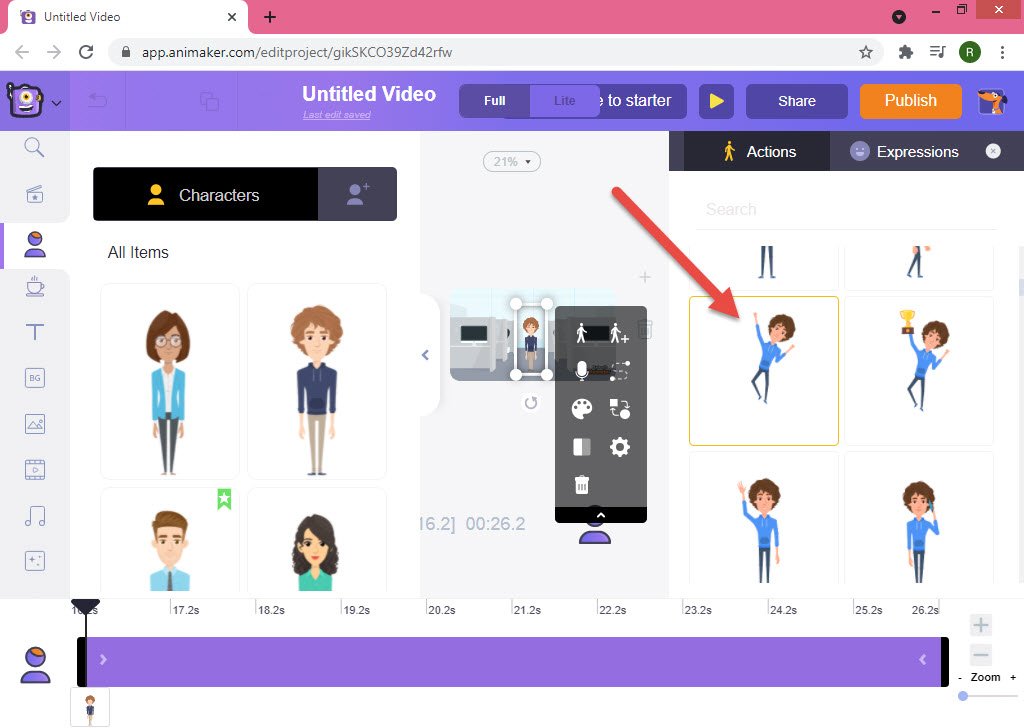
اکنون می خواهیم سکانس چهارم خودمون را بسازیم .
سکانس 4 : و هر لحظه و هرجا حتی وقتی توی خونه هستید با توجه به نیازت ازشون استفاده کنی و کلی جلو بیافتی .
می خواهیم نشان دهیم که کارکتر ما در منزل مشغول کار کردن هست. پس سکانس جدید را اضافه می کنیم و کاراکتر خودمون را با بکگراند و تنظیمات مشابه قبل اعمال می کنیم.
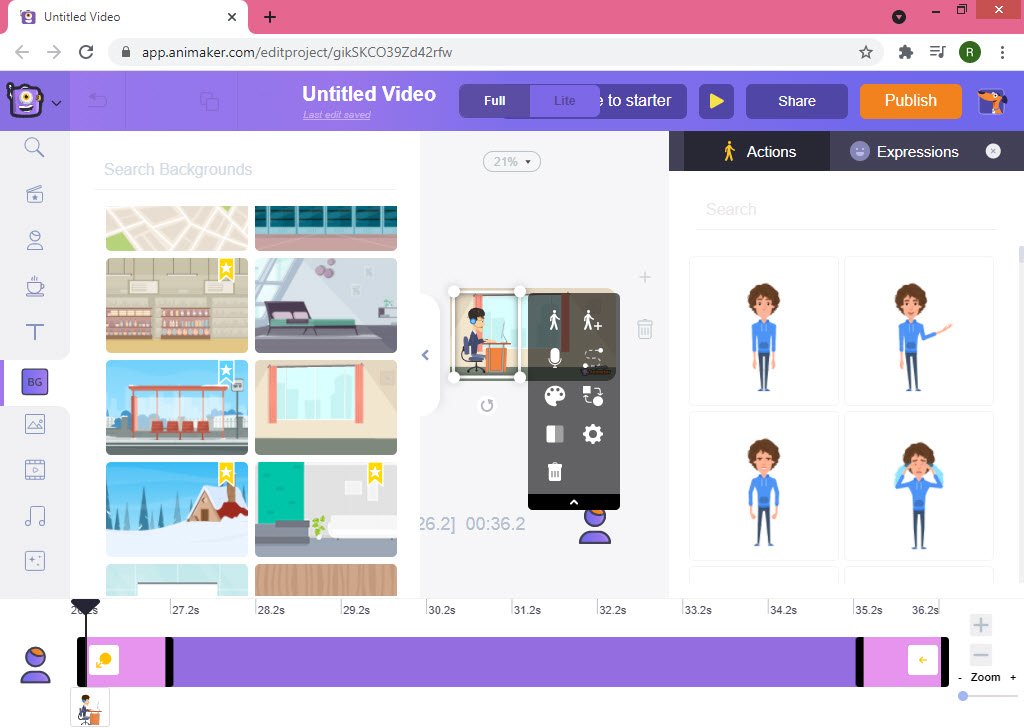
مجددا بر روی دکمه اضافه کردن سکانس کلیک کنید تا سکانس دیگری به صحنه اضافه شود .
سکانس 5 : کافیه به وب سایت چاتیز آکادمی سر بزنید و کلی اطلاعات تخصصی مهندسی اونم بصورت کاملا رایگان بدست بیارید .
مطابق سکانس 5 تصویر پس زمینه خودمون رو انتخاب می کنیم. به تب Text رفته و آدرس وب سایت چاتیز آکادمی را وارد می کنیم . توجه داشته باشید که چون ما از نسخه رایگان این پلت فرم استفاده می کنیم قادر نیستیم از فونت دلخواه خودمون استفاده کنیم.
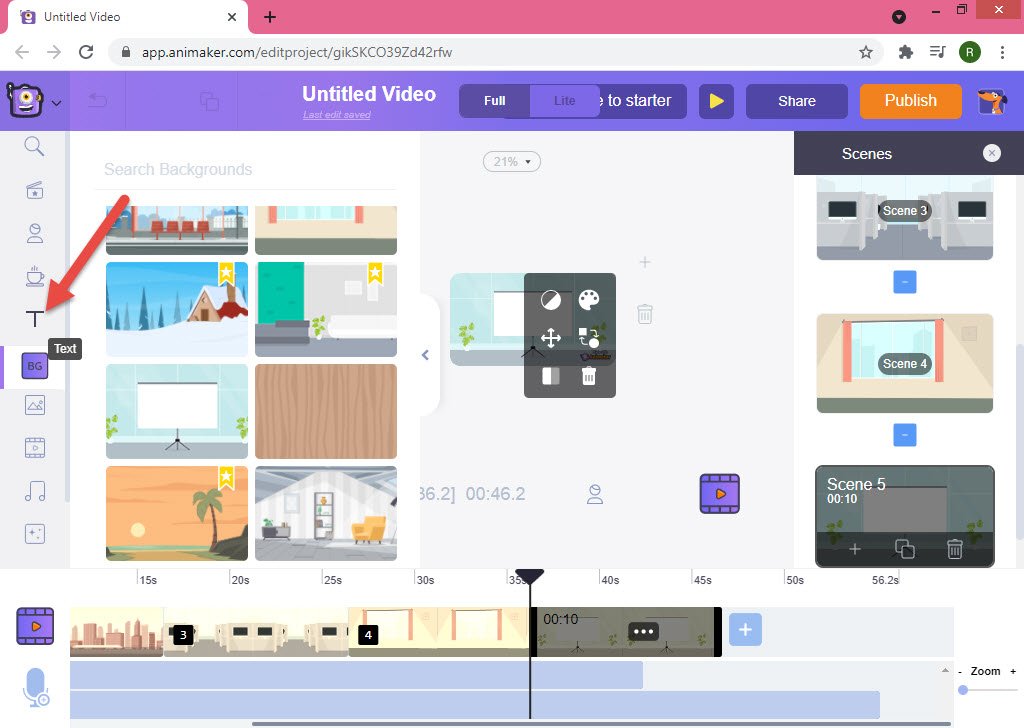
بر روی صحنه کلیک کنید (شماره 1 ) تا متن ما به صحنه اضافه شود. با دابل کلیک کردن روی متن اضافه شده می توانیم متن مورد نظر خودمان را تایپ کنیم. از قسمت سمت راست (شماره 2 ) نیز می توانید تنظیمات مربوط به نوع فونت بزرگی و کوچکی آن و همچنین افکت ورودی و خروجی آنرا اعمال کنیم.
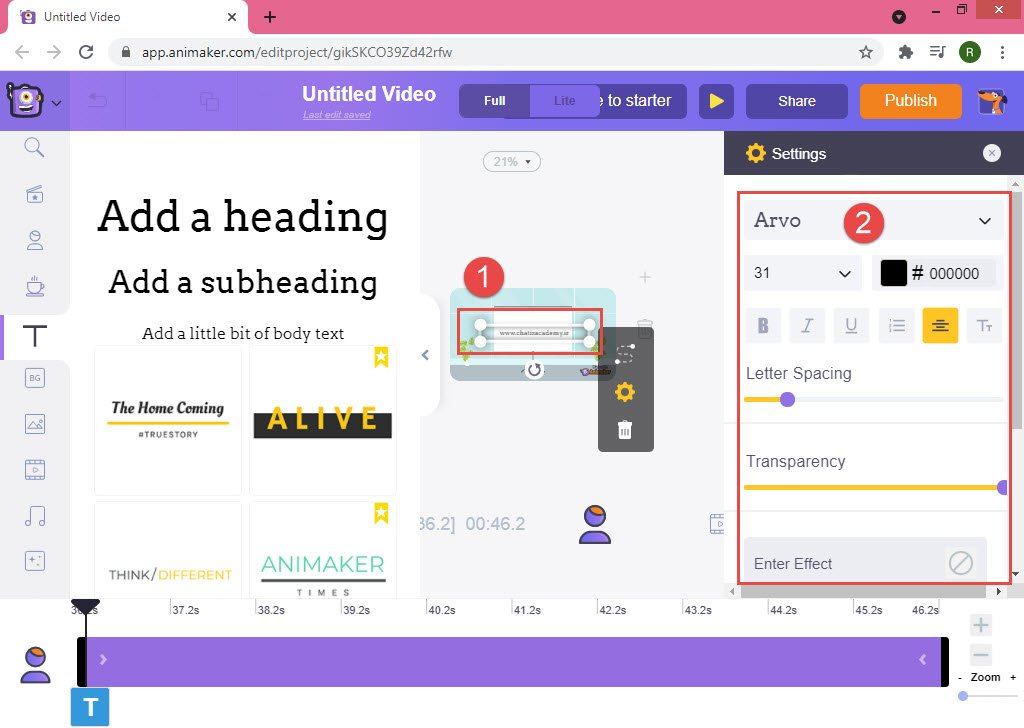
در این لحظه که تمامی سکانس های خود را ساختیم، نوبت به هماهنگ کردن سکانس ها با صدایی که گوینده از روی آن می خواند هست. بنابراین توسط موس همانند تصویر به ابتدای سکانس می رویم.
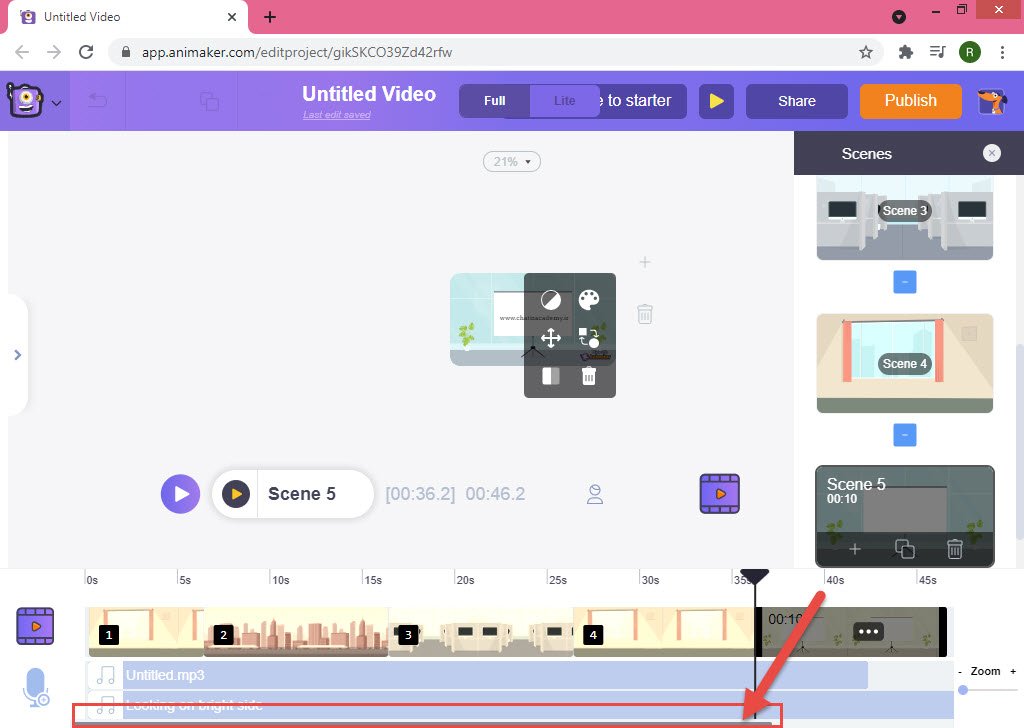
دکمه Play اصلی را می زنیم تا کل سکانس ها پخش شود. اونو پخش می کنیم تا دونه دونه سکانس هامون رو تنظیم کنیم و هماهنگ با صدای گوینده باشد.
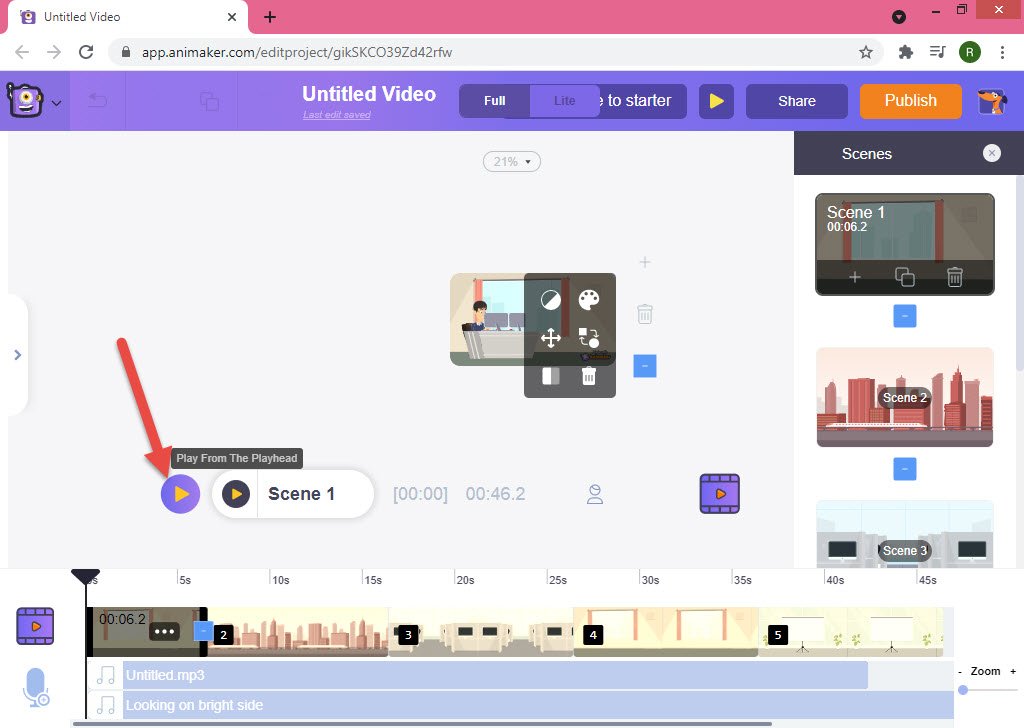
در انتها و پس از حصول اطمینان از تمامی موارد، وقت آن است که از تیزر موشن گرافیک خودمون خروجی بگیریم. بنابراین بر روی دکمه Publish کلیک می کنیم.
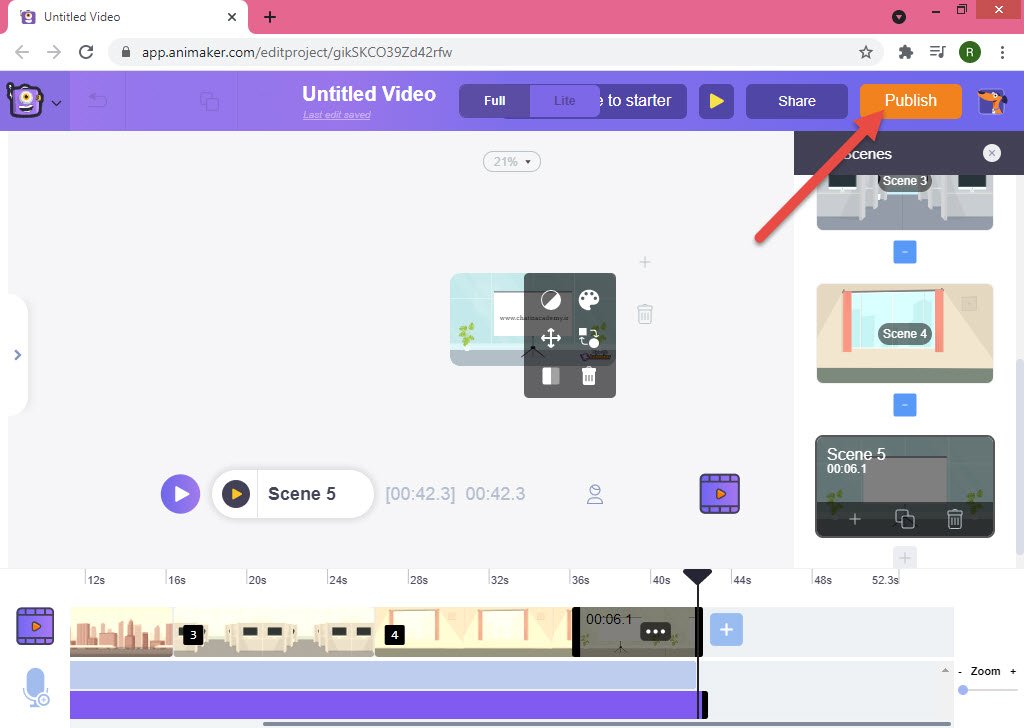
گزینه Download Video را انتخاب کنید.
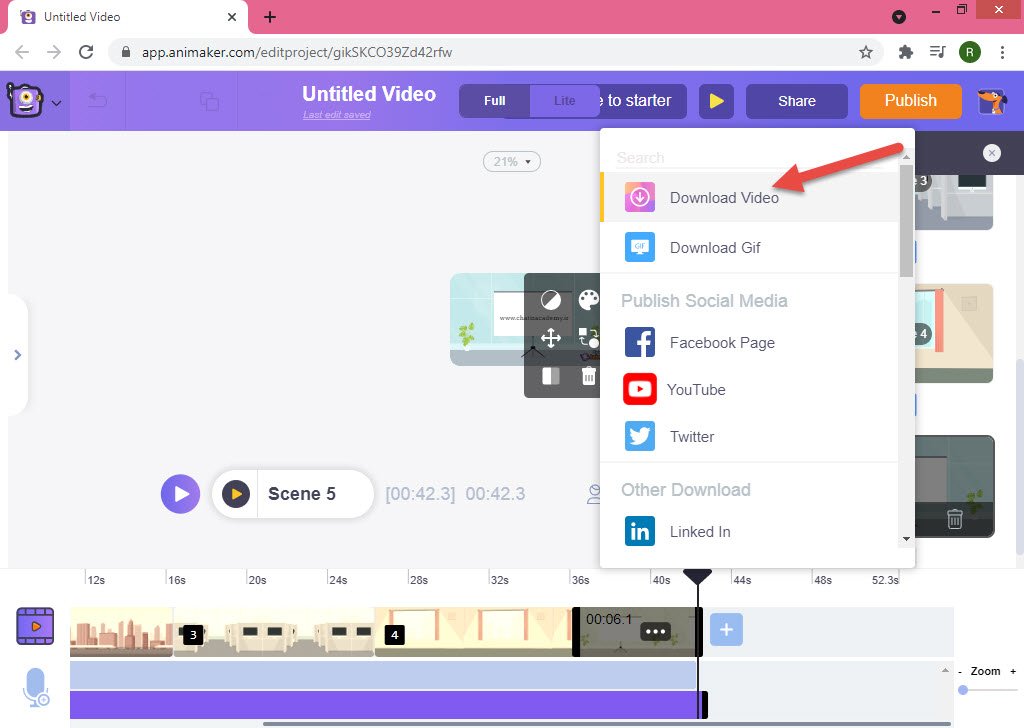
بدون تغییر تنظیمات دکمه Download را بفشارید.
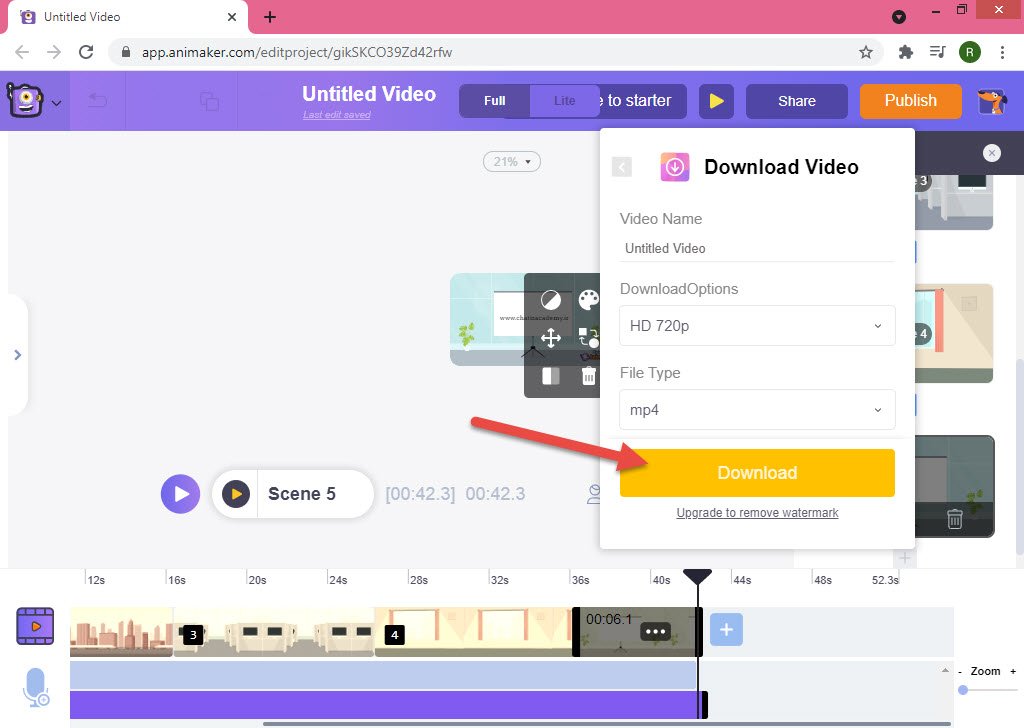
منتظر بمانید تا عملیات ساخت و پردازش تیزر تبلیغاتی موشن گرافیک ما به پایان برسد. مطابق تصویر روی دکمه Download کلیک می کنیم تا تیزر تبلیغاتی ما دانلود شود .
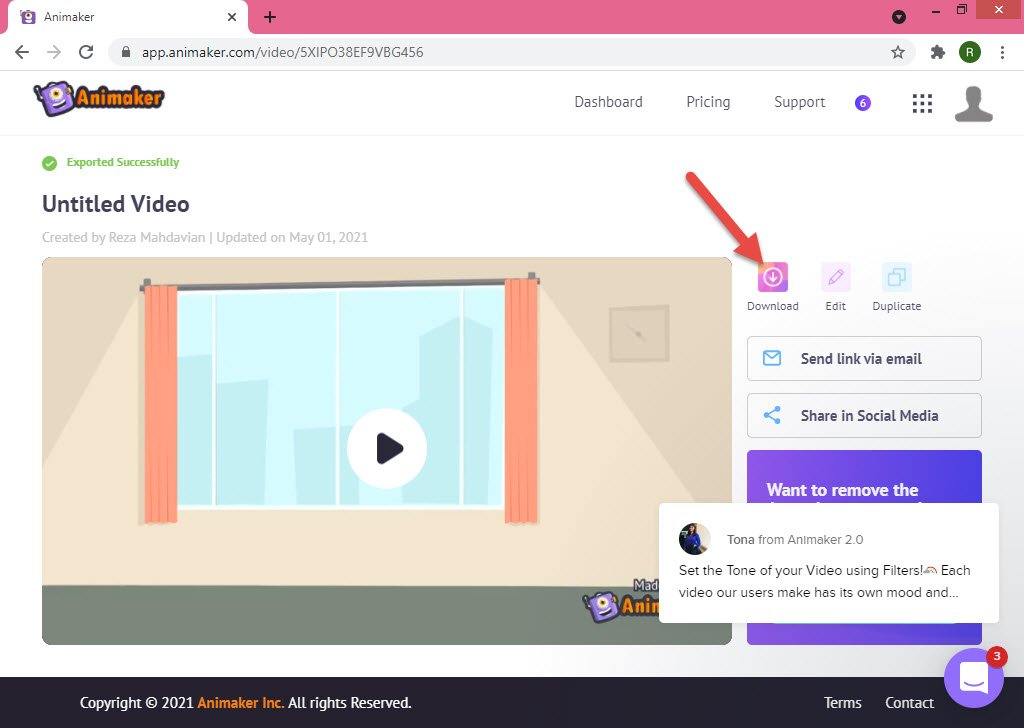
اگر به فایل خروجی دقت کنید. می بینید که گوشه سمت راست تصویر پایین آن، لوگوی Animaker نمایان هست و در انتهای فیلم نیز تیزر تبلیغاتی Animaker نیز وجود دارد. توسط برنامه های ویرایش تصویر مثل پریمایر، می تونید فایل تصویری را ویرایش کنیم ما از برنامه Camtasia برای اینکار استفاده می کنیم .
توسط دکمه Import media فایل ویدیویی خودمون را وارد برنامه می کنیم.
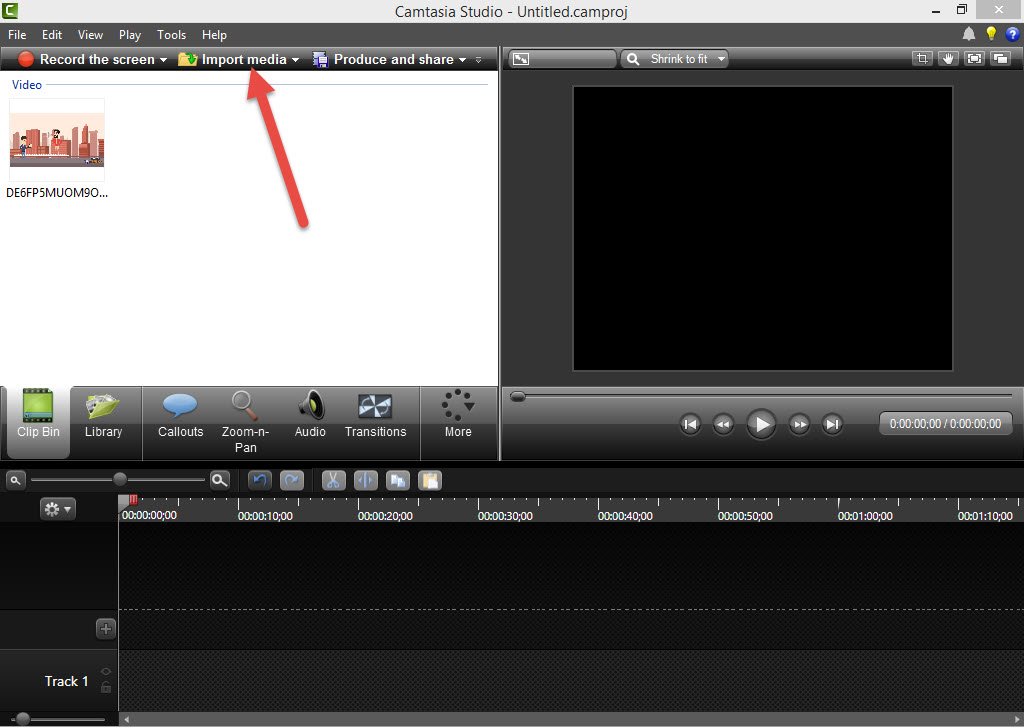
روی فایل کلیک کرده و همانطور که کلیک ماوس خودمون رو نگه داشتیم، آنرا در قسمت Track1 قرار می دهیم.
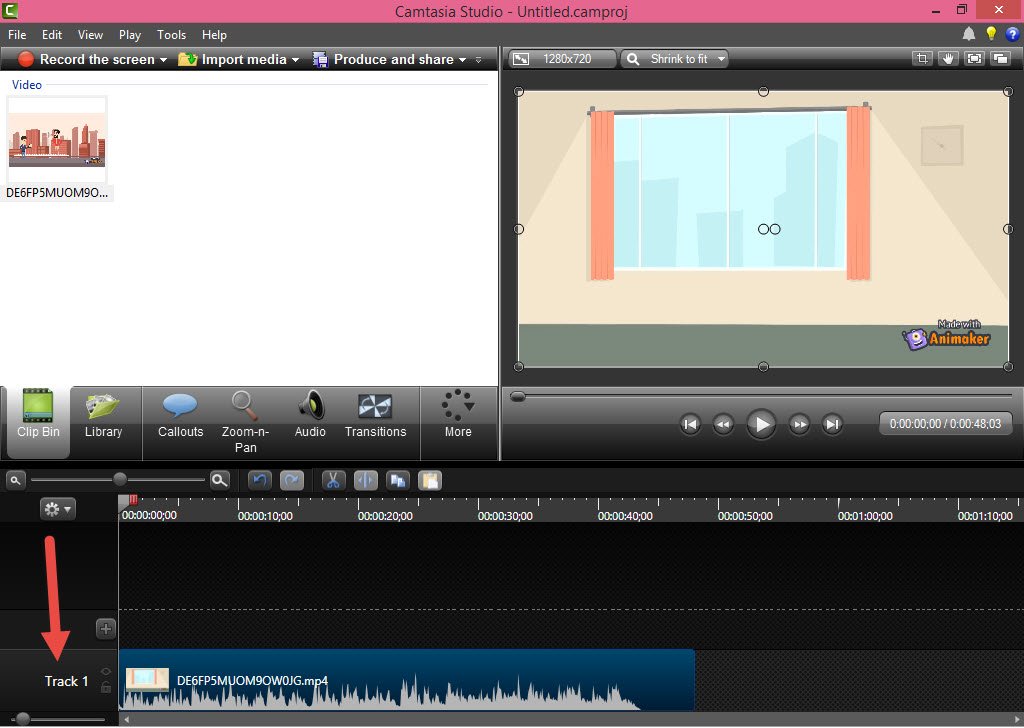
لوگویی که طراحی کردیم رو همانند روش قبل وارد نرم افزار می کنیم و در Timeline خودمون قرار می دیم.
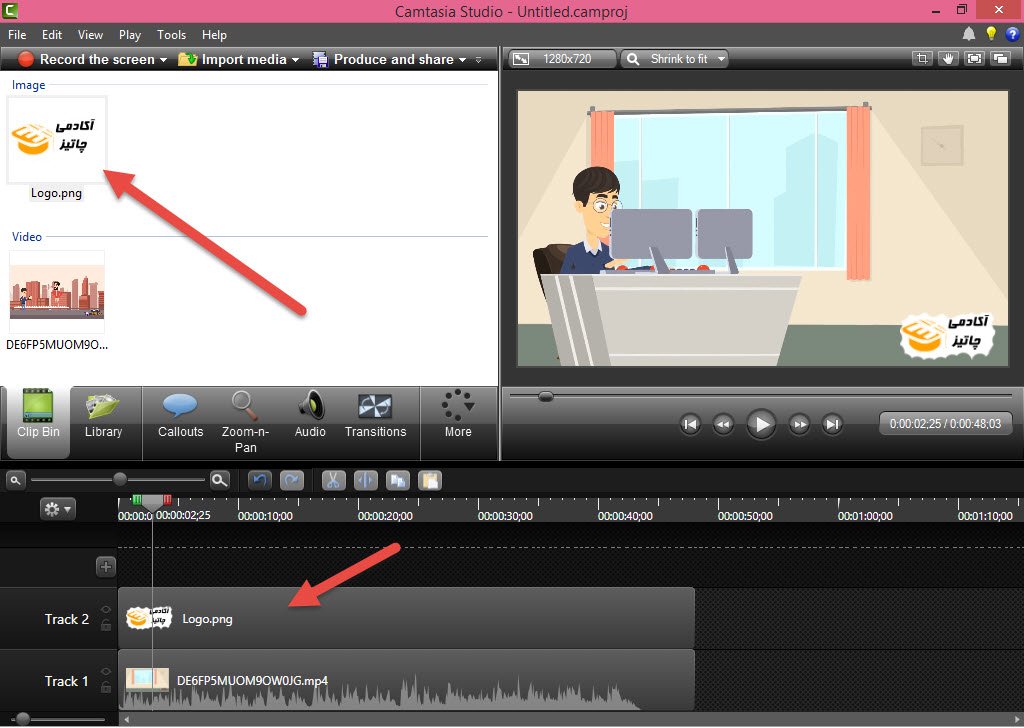
به انتهای تیزر رفته و قبل از جایی که تیزر اصلی سایت سازنده نمایان بشه، روی فیلم یا لوگو کلیک کرده (شماره 1 ) و توسط دکمه Crop ( شماره 2 ) آنرا می بریم.
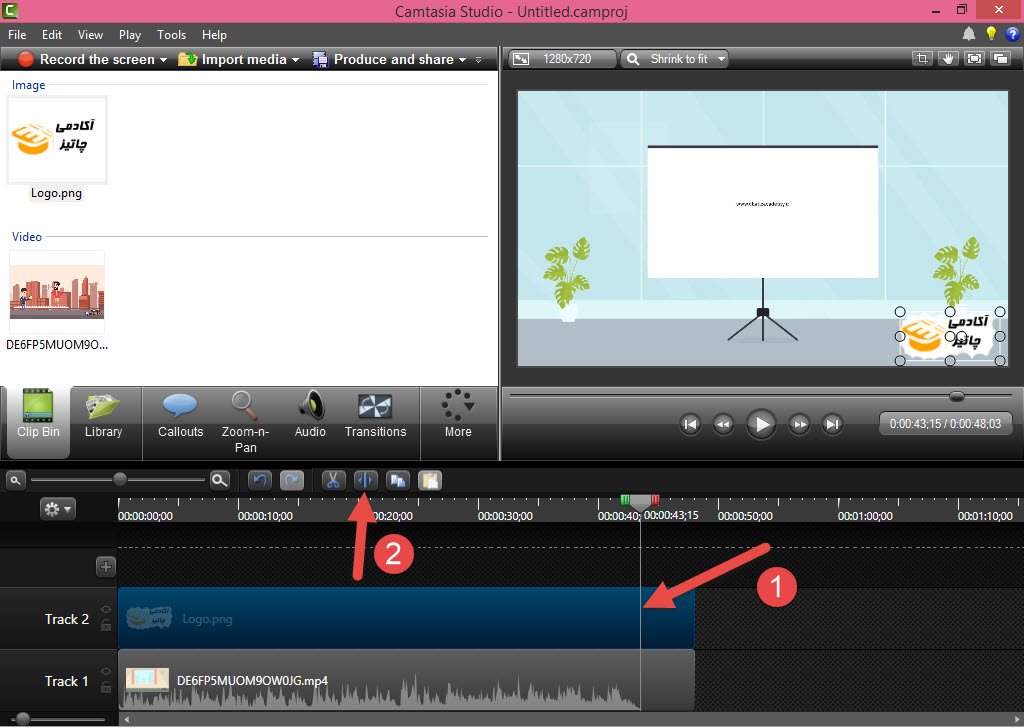
روی قسمت جدا شده کلیک کرده تا انتخاب شود سپس توسط دکمه Delete کیبرد، آنرا پاک می کنیم. همین عمل را برای ترک فیلم انجام می دهیم.
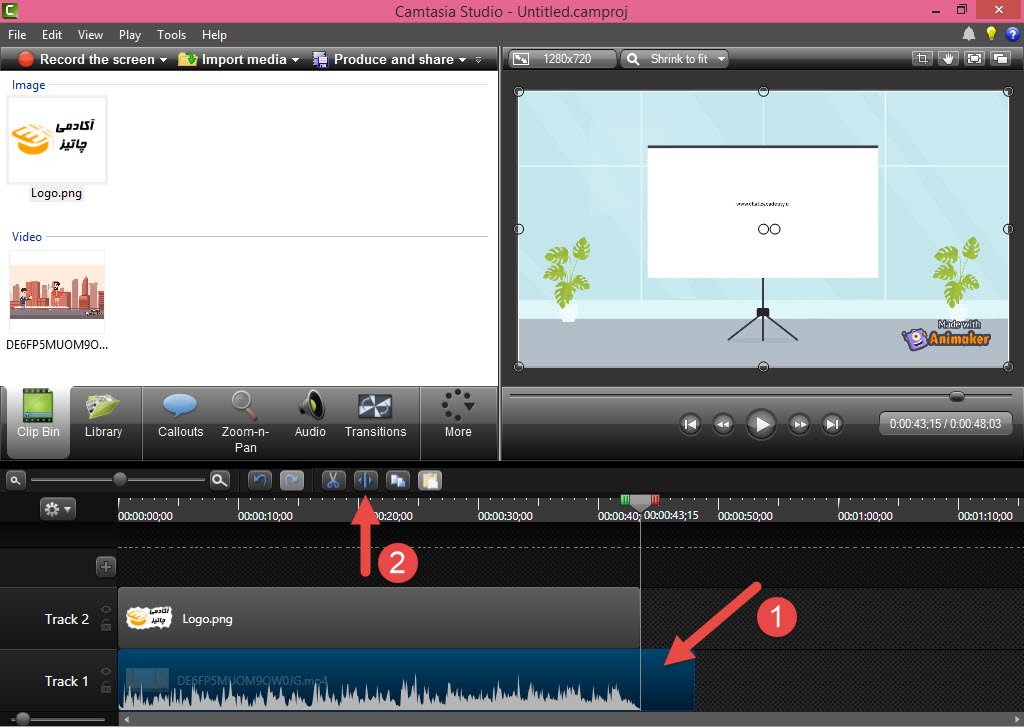
در نهایت جهت خروجی گرفتن از فیلم ویرایش شده، دکمه Produce and share را می فشاریم.
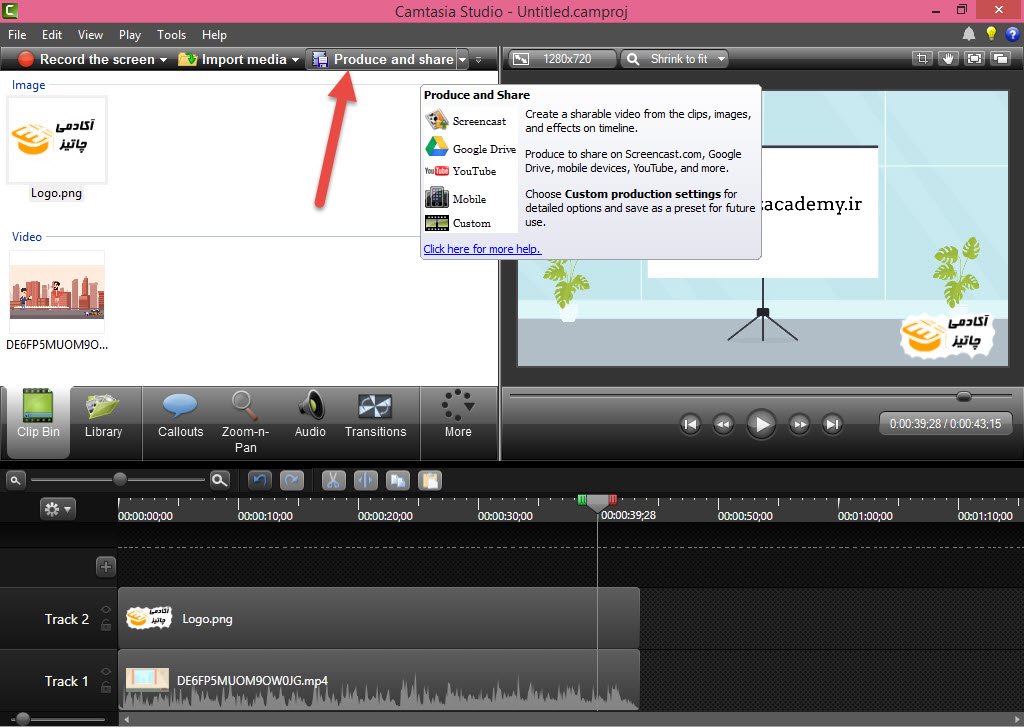
در منوی ظاهر شده گزینه Custom production Setting را انتخاب کرده و دکمه Next را انتخاب کنید.
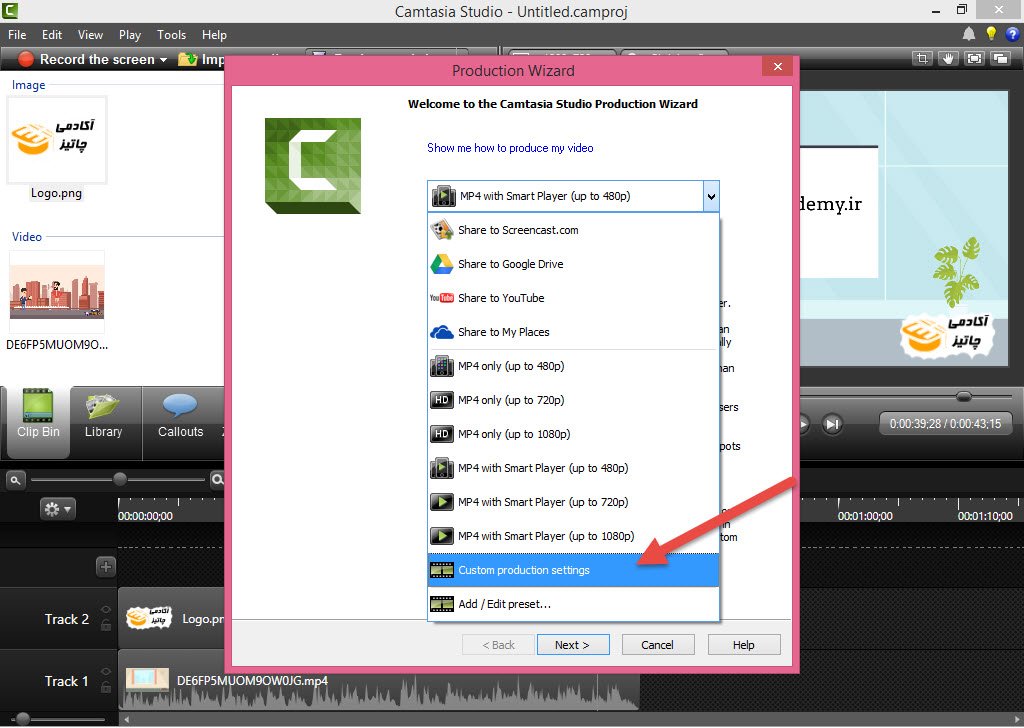
تیک گزینه MP4 را زده و بر روی Next کلیک می کنیم.
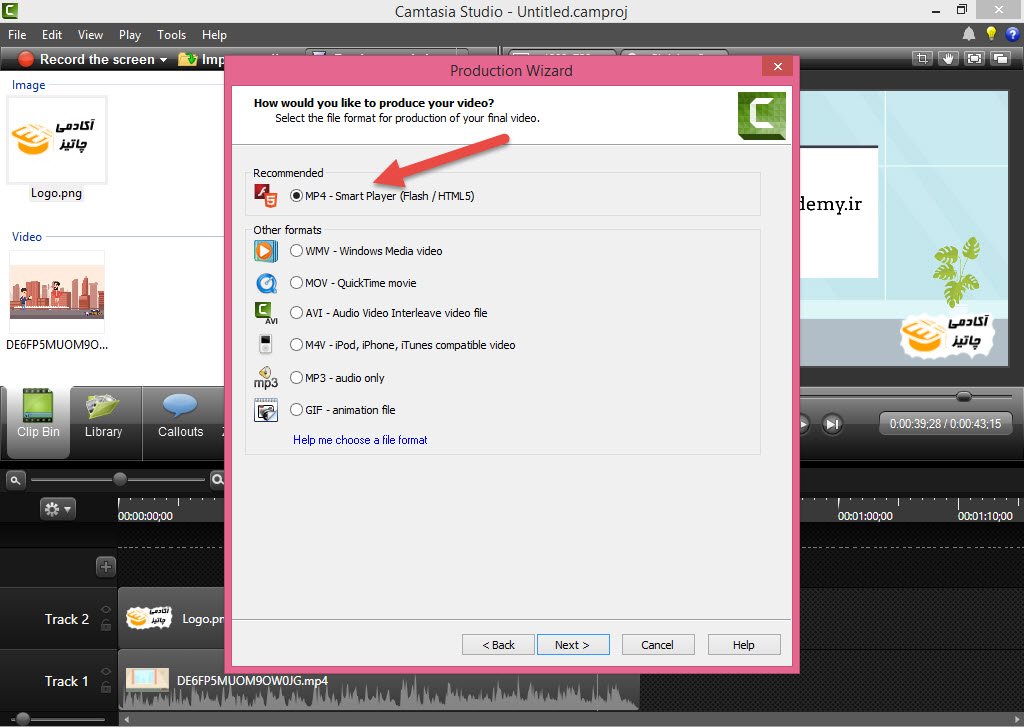
تیک گزینه Controller را برداشته و بر روی Next کلیک کنید.
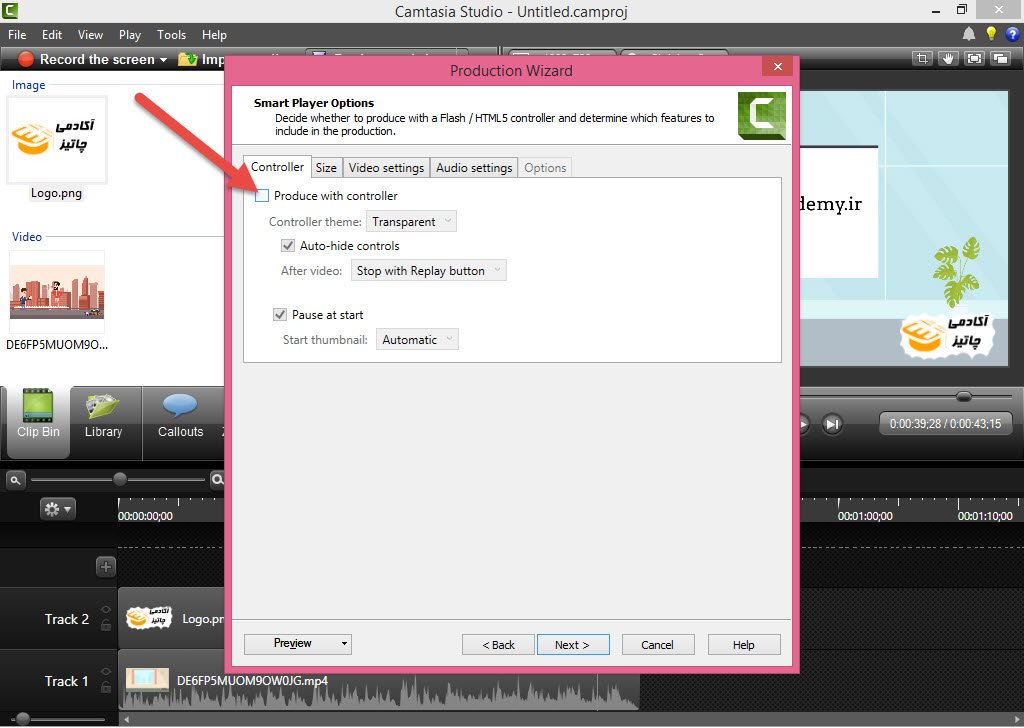
در نهایت نامی را برای فایل خروجی انتخاب کرده و از قسمت Browse مسیر فایل خروجی را تعیین کنید ( شماره 1 ) و در نهایت دکمه Finish ( شماره 2 ) را بزنید.
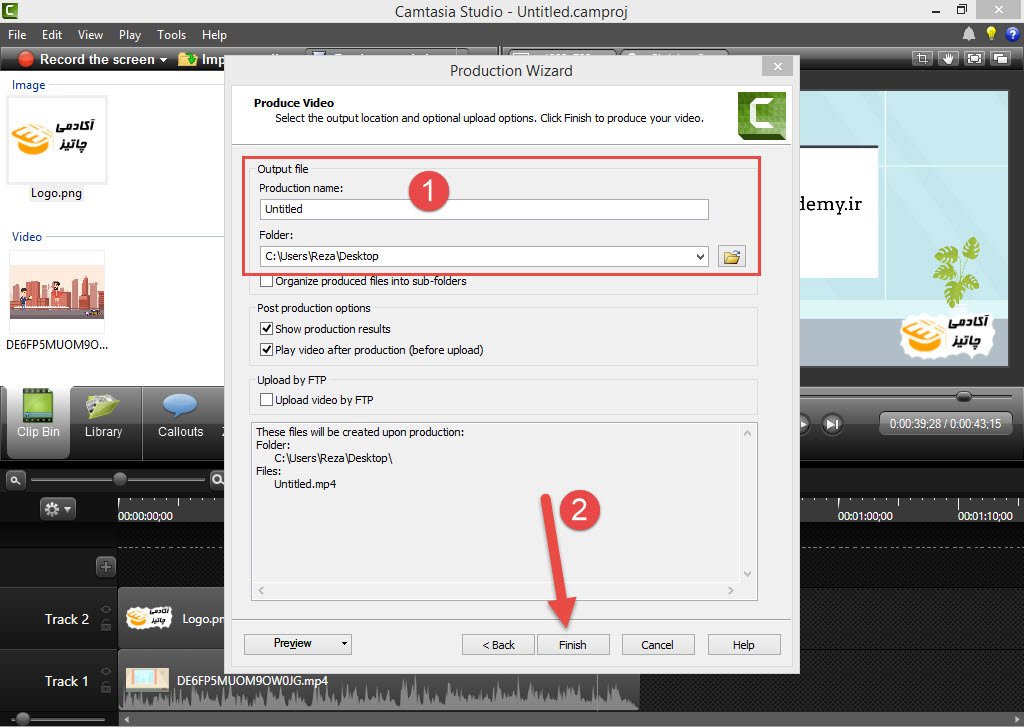
امیدوارم از آموزش ساخت موشن گرافیک تبلیغاتی با برنامه animaker لذت برده باشید.
اگر می خواهید نحوه ساخت انیمیشن دو بعدی مشابه سوریلند، دیرین دیرین، عنبوسازان، عنی میشن، قمپزکارتون و غیره را به صورت رایگان یاد بگیرید به آموزش رایگان زیر مراجعه کنید.
مینی دوره رایگان ساخت انیمیشن دو بعدی با برنامه کارتون انیماتور
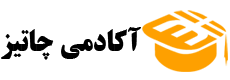


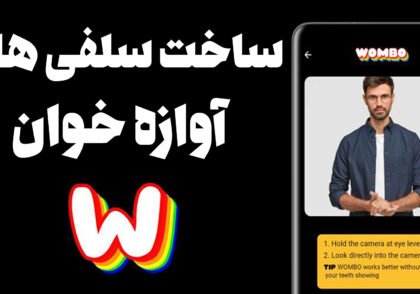



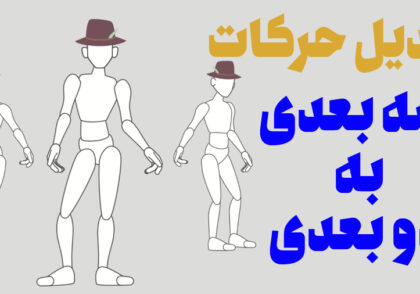
سلام ببخشید میخواستم بدونم آیا راه سیوم داره یا حتما باید دانلودش کنیم
درود بر شما
فقط به همون روشی که توضیح دادم انجام میشه. راه دیگه ای نداره
با تشکر ،خوب بود . آیا با گوشی هم میشه توی این سایت یا سایت animatron انیمیشن ساخت.
سلام. اره میشه ولی یکم سخته ساختش با گوشی
خیلی ممنون عالیه
ممنون از شما که تماشا کردید.
عالیه
ممنونم از شما