آموزش ساخت انیمیشن تبدیل تدریجی تصاویر به یکدیگر ❤️ آکادمی چاتیز

آموزش ساخت انیمیشن توسط Abrosoft FantaMorph Deluxe :
در این مقاله می خواهیم به شما آموزش ساخت انیمیشن جالب با نرم افزار Fanta Morph به شما آموزش دهیم . Morphing یا دگردیسی به معنای تکامل جانداران می باشد و منظور از این در اینجا، شبیه سازی مراحل تکامل و تکمیل یک تصویر به تصویر دیگر می باشد.
Fanta Morph نرم افزار جالبی است که با استفاده از افکتهای متعدد به ایجاد عملیات Morphing میان تصاویر و تبدیل آنها به یکدیگر می پردازد.
با استفاده از این نرم افزار شما قادر به نمایش هرچه زیباتر فرآیندهای مختلف تکامل و تبدیل، همراه با افکتهای زیبا و جذاب هستید و می توانید به آسانی یک هواپیما را به یک مرغابی در حال پرواز تبدیل کنید،یا صورت یک انسان و یک یوزپلنگ را به آرامی به یکدیگر تبدیل کنید و یا چهره های چند هنرپیشه را بهم متصل کنید و انیمیشن زیبایی خلق کنید.
همچنین می توانید یک انیمیشن طولانی بسازید که در آن عکسهایی از سنین مختلف خود یا دوستانتان را قرار دهیدکه به آرامی به یکدیگر تبدیل می شوند و ازاین طریق مراحل رشد فرد مورد نظر را بصورت یک انیمیشن زیبا مشاهده نمایید.
در انتهای مقاله آموزشی می توانید فایل نصب برنامه را دریافت نمایید.
شروع کار با برنامه :
در این بخش از آموزش ساخت انیمیشن تبدیل تدریجی تصاویر، پس از اجرای نرم افزار با پنجره Project Wizard روبرو می شوید.
در این پنجره دو گزینه برای شما تعبیه شده است که گزینه اول برای باز کردن پروژه موجود درون هارد و گزینه دوم برای ایجاد پروژه جدید می باشد.
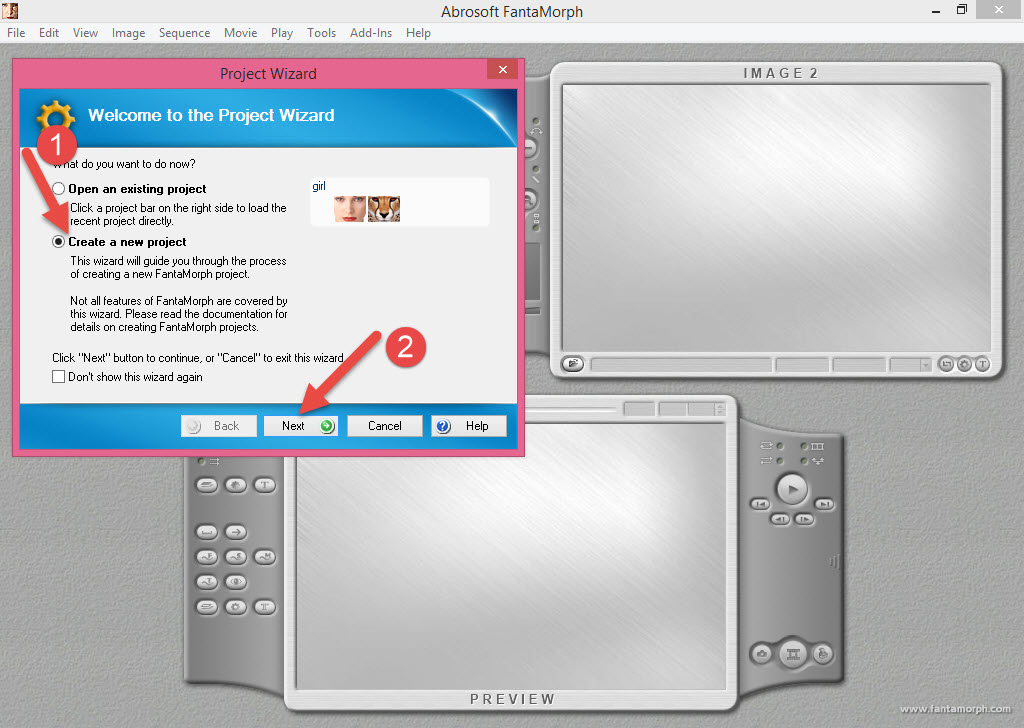
گزینه دوم ( شماره 1 ) را انتخاب کرده و بر روی Next ( شماره2 ) کلیک کنید.
در پنجره باز شده 4 گزینه در اختیار شما قرار می گیرد، از گزینه اول یا Morph برای تبدیل دوعکس به یکدیگر استفاده می شود. از گزینه Warp برای ایجاد پیچ، تاب و خمیدگی در عکس مورد نظر استفاده می شود.
برای مثال شما می توانید دهان خود را در یک عکس ثابت باز یا بسته کنید. گزینه سوم Sequence Morph برای تبدیل چندین عکس به یکدیگر کاربرد دارد.
گزینه چهارم Layer Morph برای تبدیل چندین عکس به یکدیگر در لایه های مختلف کاربرد دارد.
برای شروع بر روی گزینه اول کلیک کرده و در ادامه دکمه Next را بفشارید.
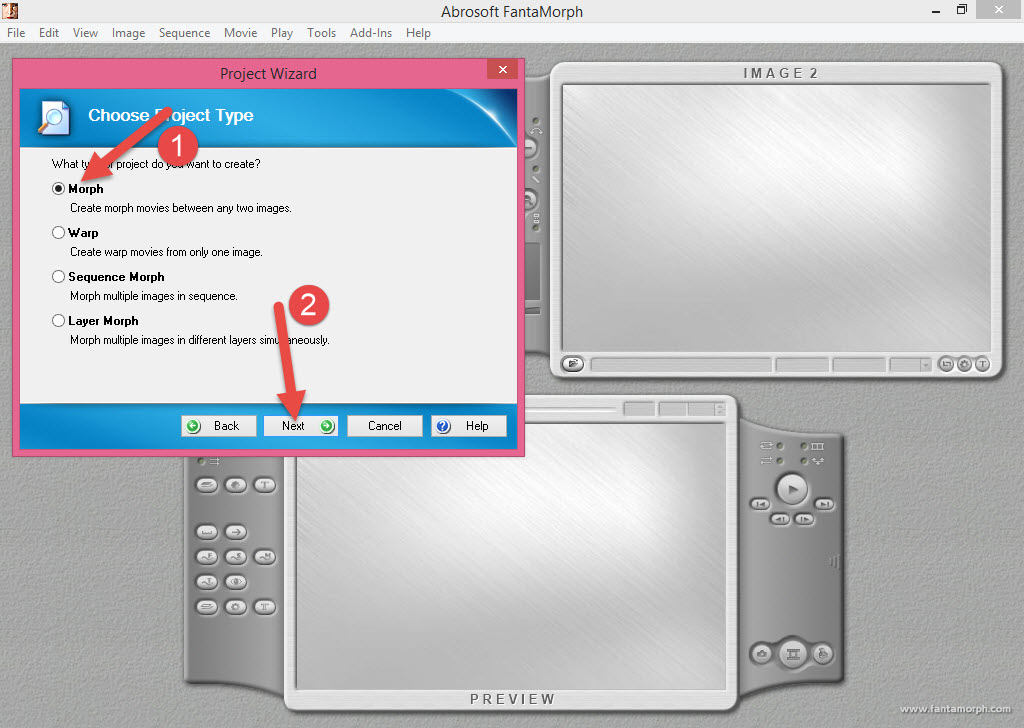
وارد کردن عکس :
در پنجره باز شده عکسهایی که می خواهید به یکدیگر تبدیل شوند را همانند تصویر توسط دکمه مشخص شده انتخاب کنید. به عبارت ساده تر در قسمت Image1 یک عکس و در قسمت Image2 عکس دیگری انتخاب می کنیم. با اینکار در انتها عکس یک به عکس دوم و بالعکس عکس دوم را به عکس اول تبدیل می شود.
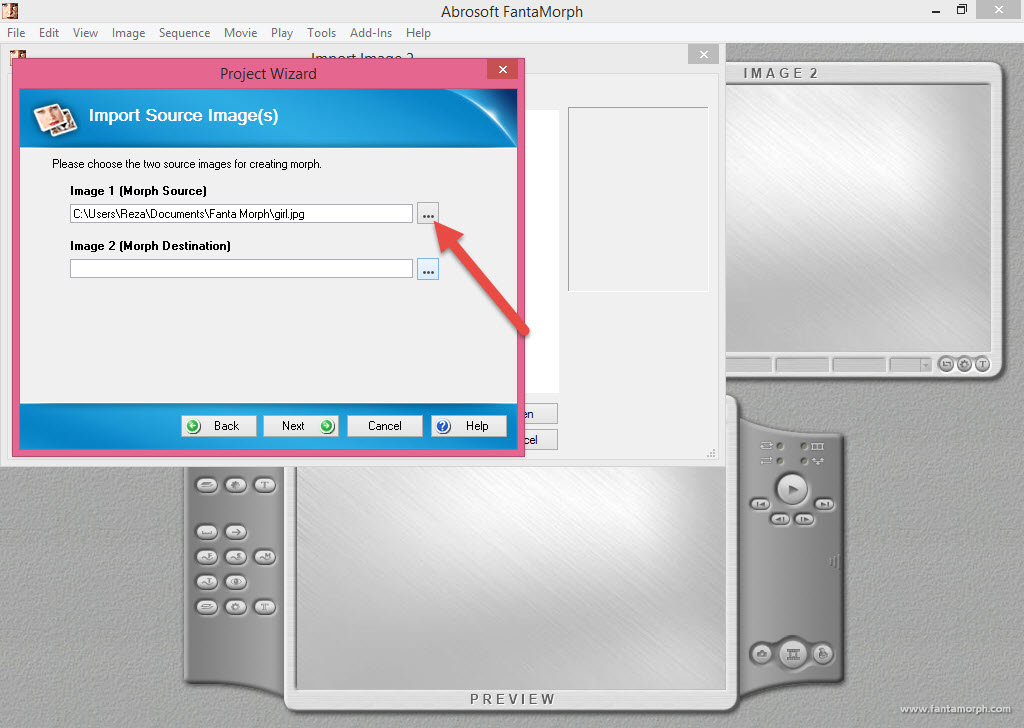
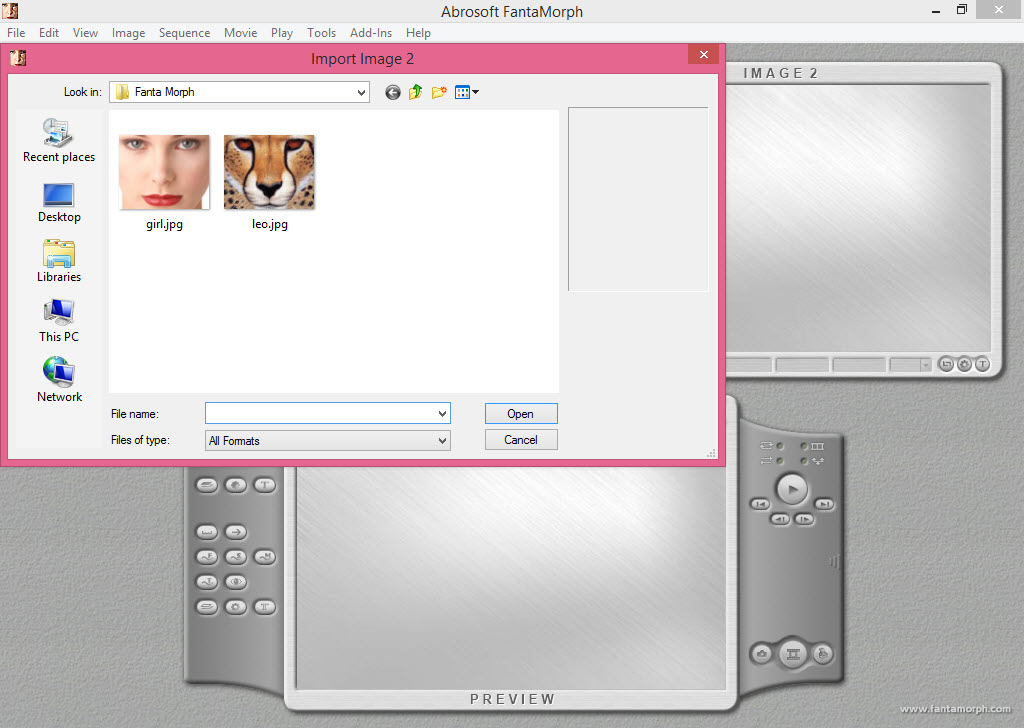
در قسمت سمت راست می توانید پیش نمایش عکس انتخابی را مشاهده نمایید. پس از انتخاب عکسها Next را کلیک کنید.
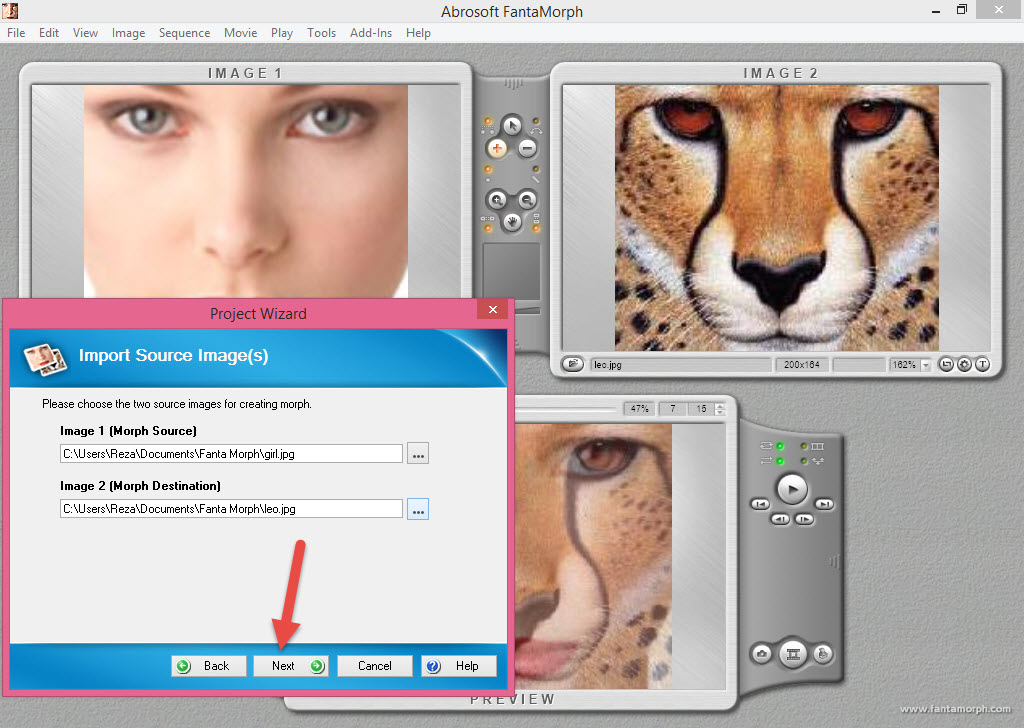
پس از اینکار پنجره ویرایش تصویر باز می شود که می توانید عکس خود را به دلخواه ویرایش کنید، حاشیه های اضافی آنرا حذف کنید و از این قبیل تغییرات که تغییر در گزینه های این بخش چندان ضرورتی ندارد و با کلیک بر روی دکمه Next می توانید به راحتی از این مرحله عبور کنید.
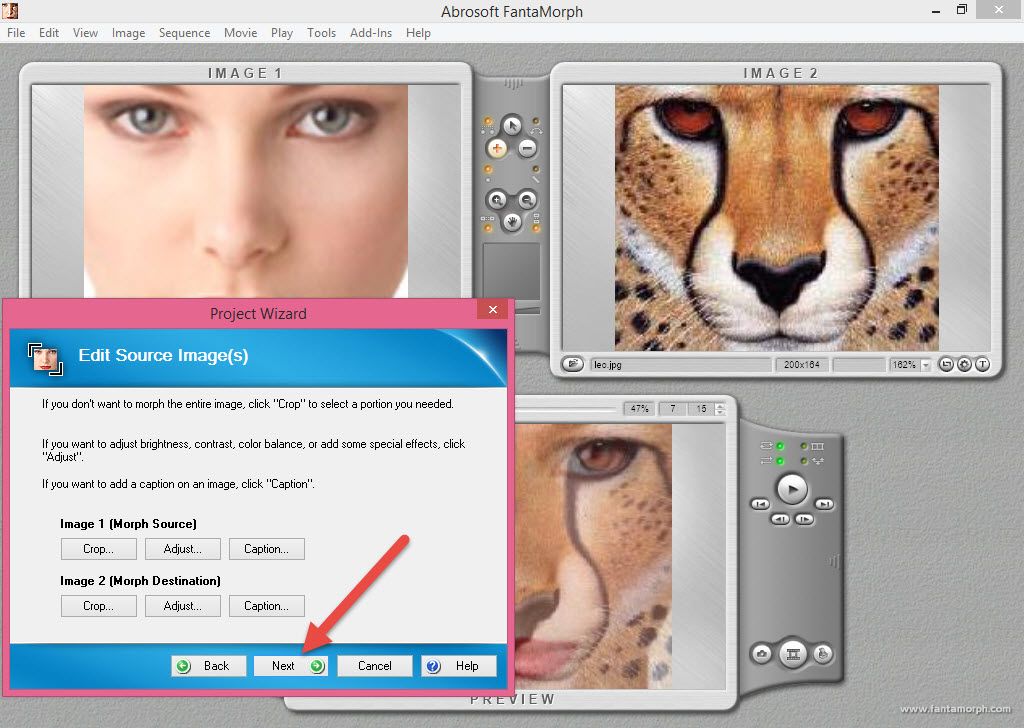
تغییر حاشیه عکسها – آموزش ساخت انیمیشن
در صفحه باز شده در قسمت Movie Size می بایست سایز فیلم نهایی را مشخص کنید. ما حالت پیش فرض را انتخاب می کنیم. در قسمت Movie Length نیز مدت زمان تبدیل را برحسب فریم مشخص کنید. البته اینکار را بعدا هم نیز می توانید بر حسب ثانیه انجام دهید، پس کاری به این قسمت نداشته باشید و بر روی Next کلیک کنید.
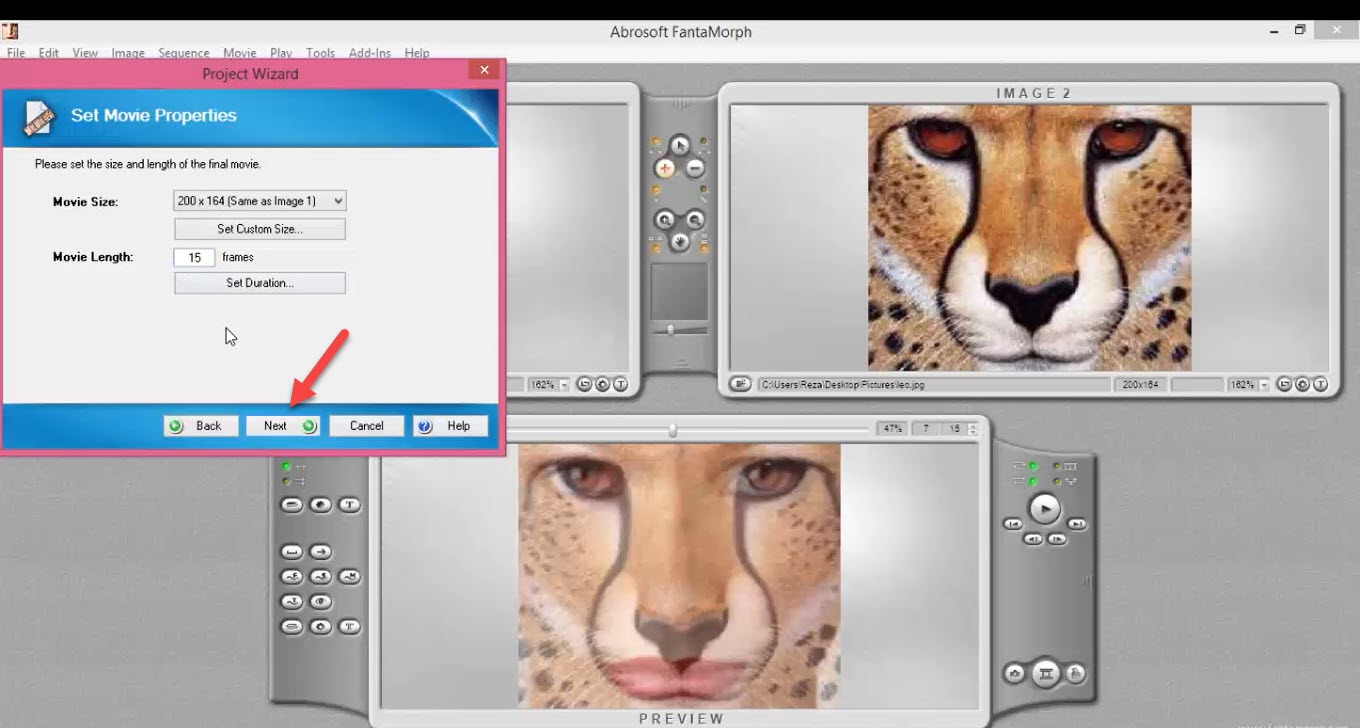
اعمال افکت :
در این پنجره نیز می توانید افکتهایی به تصاویر خود اعمال کنید، برای مثال اضافه کردن Background به پشت تصاویر، اضافه کردن ماسک، قاب و… برای اینکار بر روی دکمه Effect کلیک نمایید.
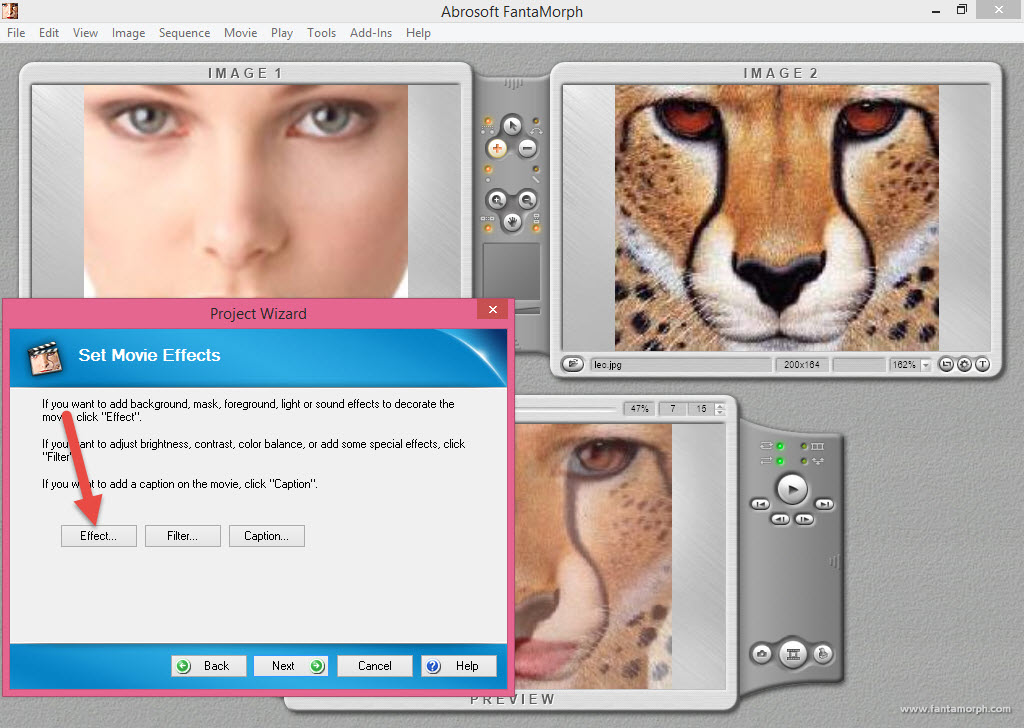
پس از تیک زدن گزینه مورد نظر پنجره جدیدی باز می شود که یک عکس به عنوان عکس پس زمینه از شما درخواست می کند.
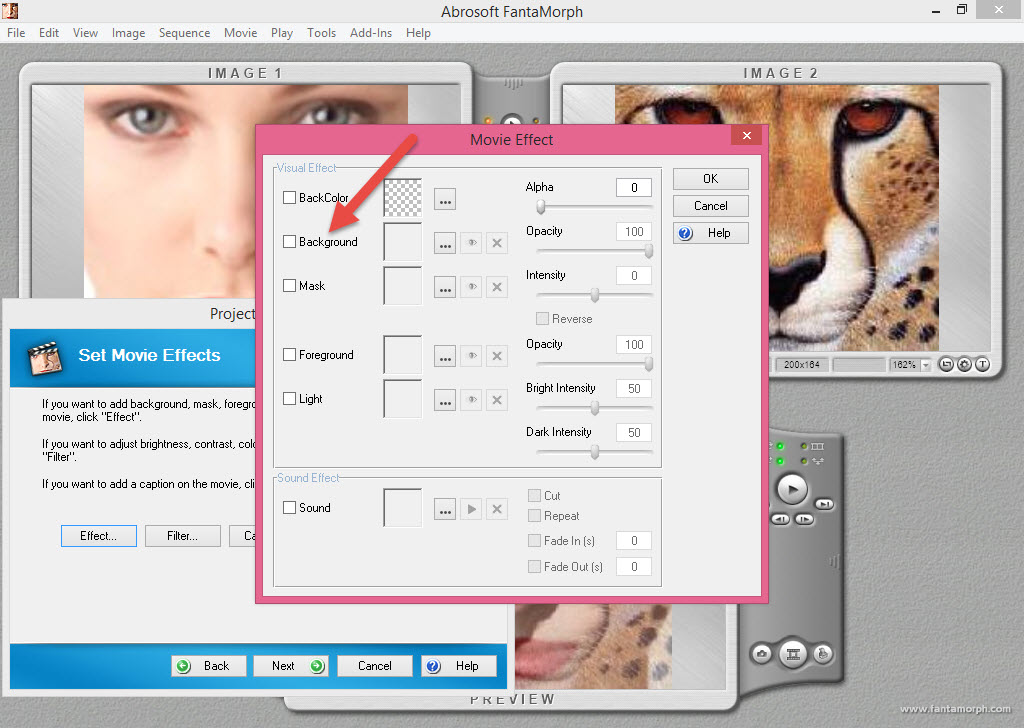
عکس مورد نظر را انتخاب کرده و بر روی Open کلیک کنید.
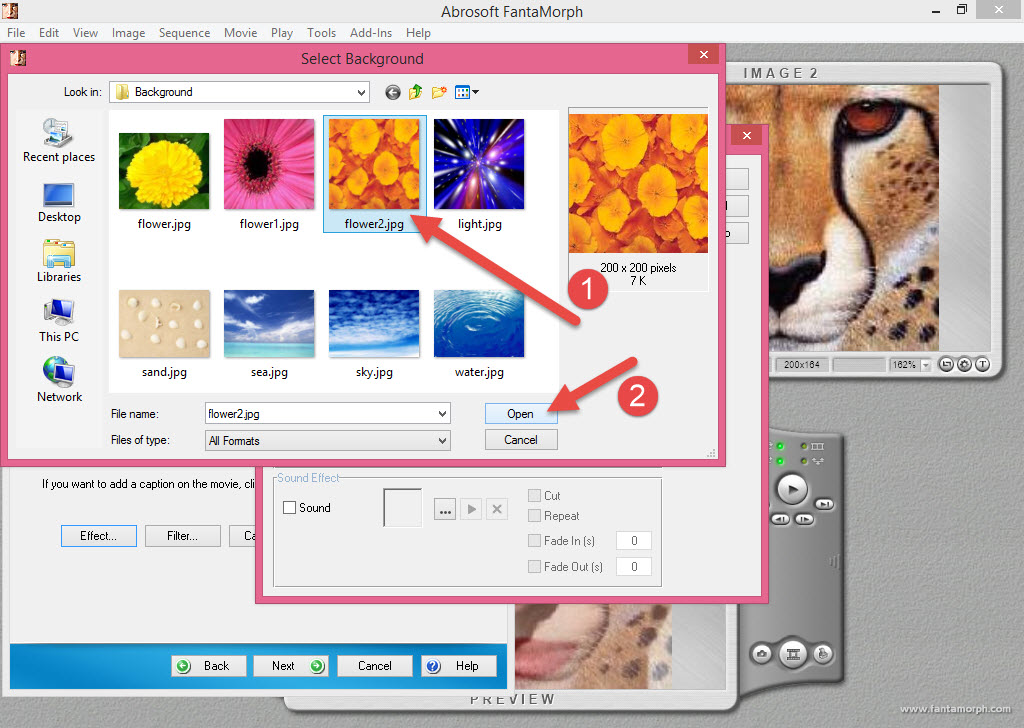
تنظیمات لازم را اعمال کرده و بر روی OK کلیک نمایید.
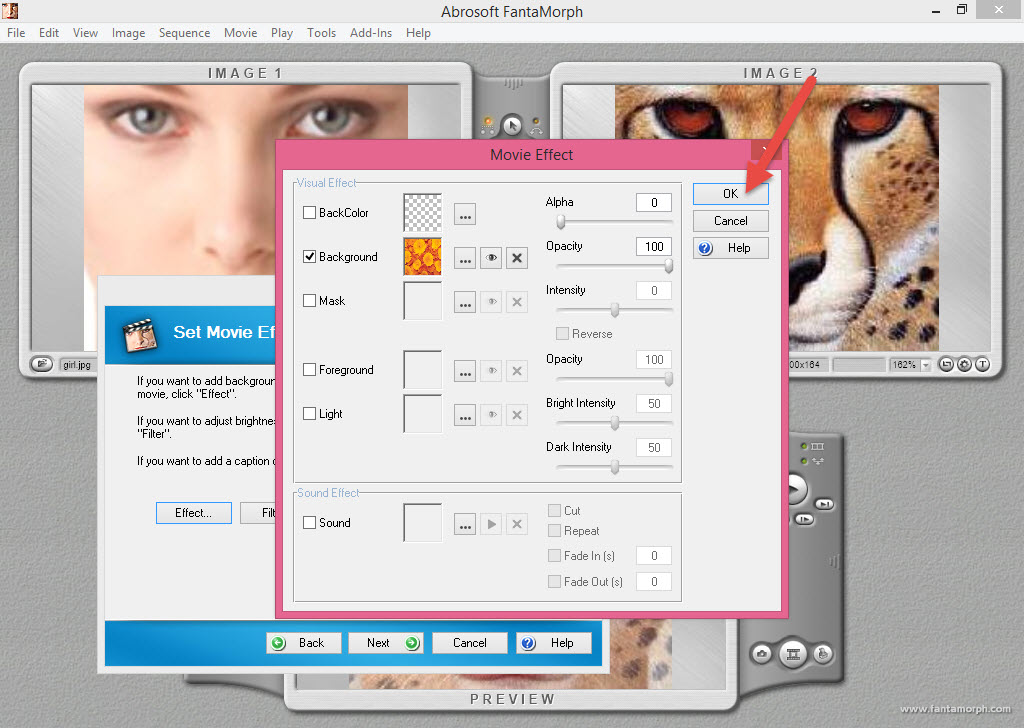
برای اضافه کردن Filter نیز می توانید از دکمه Filter کمک بگیرید.
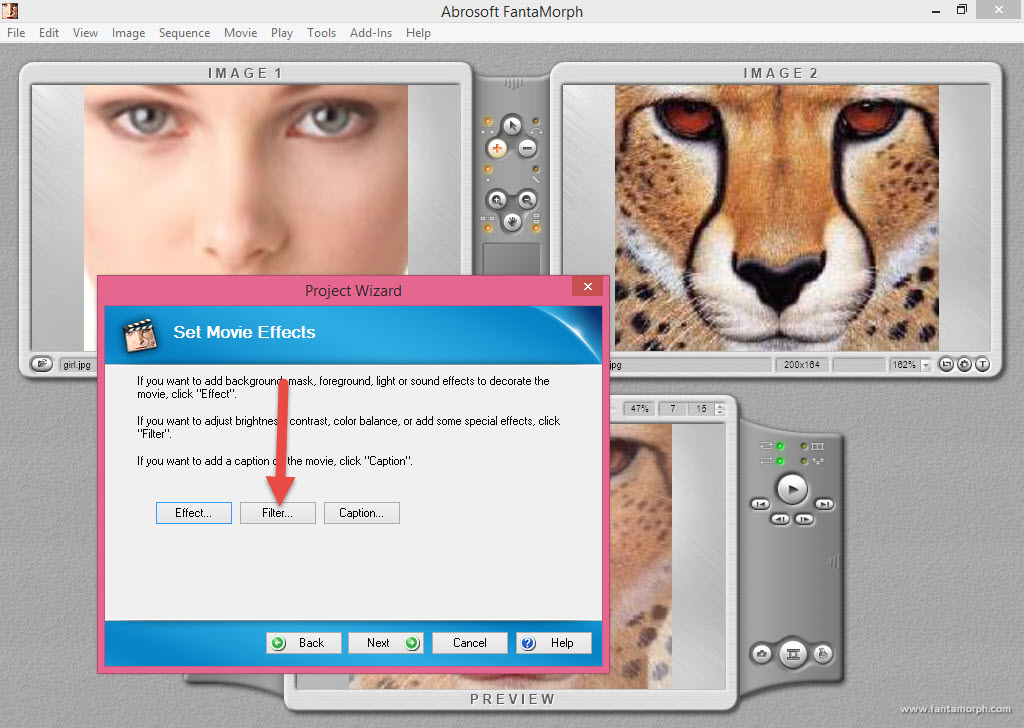
برای مثال با انتخاب افکت Pinch ( شماره 1 )می توان صورت را برآمده یا فرورفته نشان داد.
به کمک دستگیره Pinch ( شماره 2 ) می توانید میزان برامدگی یا فرو رفتگی صورت را تعیین کنید. امتحان دیگر افکت ها را بهعهده خودتان می سپاریم. پس از اعمال افکت مورد نظر روی OK ( شماره 3 )کلیک کنید.
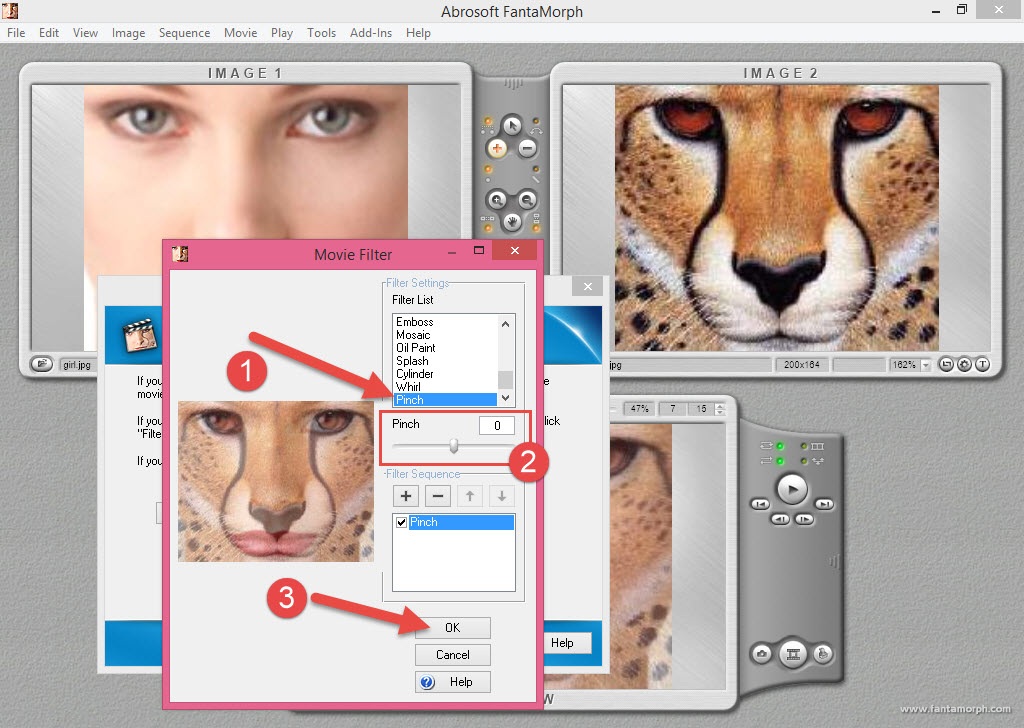
در روند آموزش ساخت انیمیشن تبدیل تدریجی تصاویر به یکدیگر، روی دکمه Next کلیک کنید تا به مرحله بعد منتقل شوید.
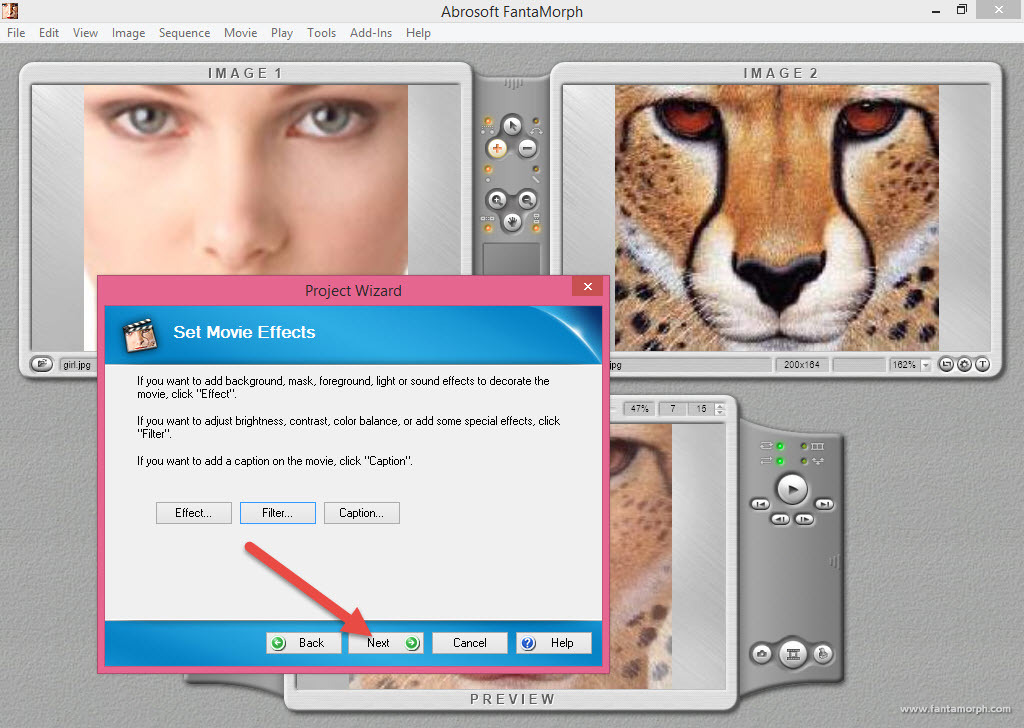
حال در این مرحله می بایست نقاطی را که می خواهید به یکدیگر تبدیل شوند را مشخص نمایید. از آنجایی که اینکار را بعدا نیز می توانیم انجام دهیم، بنابراین بر روی کلید Finish کلیک می نماییم.
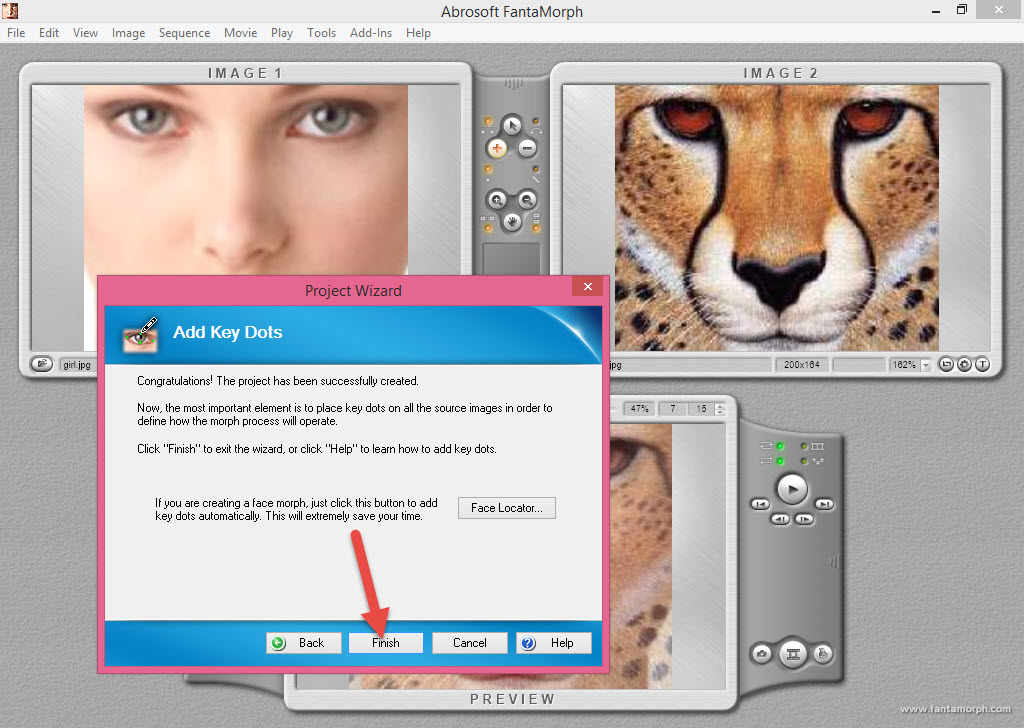
تنظیم محل دقیق نقاط تبدیل :
حال کاری که می بایست در این قسمت انجام دهید این است که در اطراف اجزا مختلف چهره فرد نقاط بسته ای رسم کنید تا نرم افزار بتواند بر اساس این نقاط عملیات تبدیل عکس اول به عکس دوم و بالعکس عکس دوم به عکس اول را انجام دهد.
برای شروع ابتدا ابزار ذره بین (Zoom In) را انتخاب کنید، سپس عکس را در محل چشم چند سایز بزرگتر کنید.
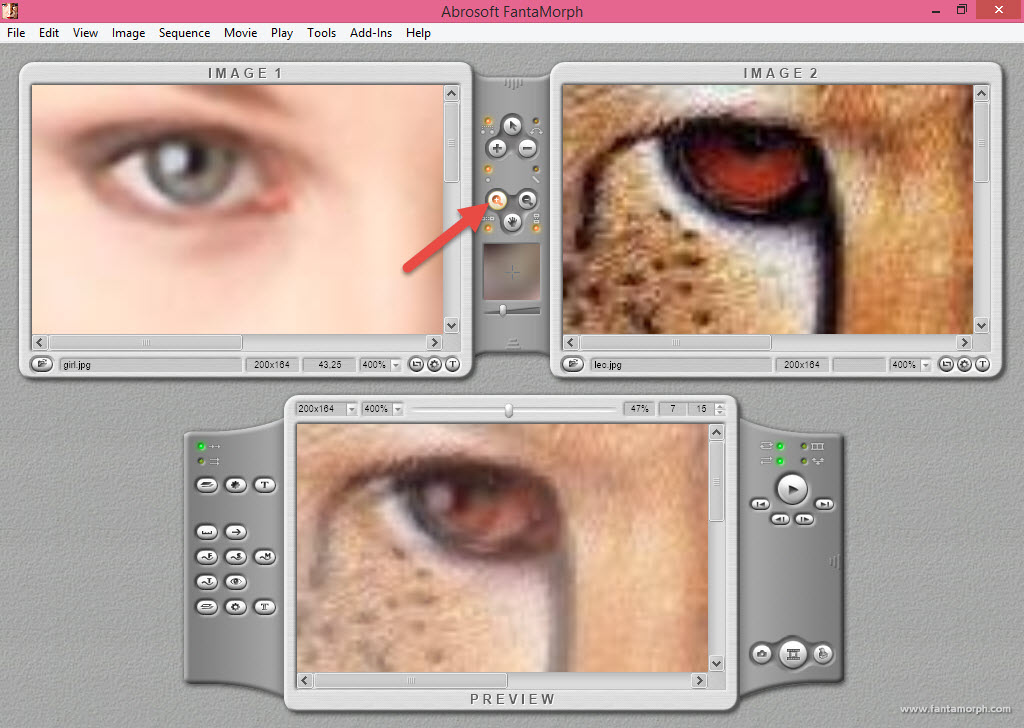
ابزار Line Mode را انتخاب کرده (شماره 1) و سپس به کمک ابزار Add Dot/Line (شماره 2) دور چشم نقاط بسته ای ایجاد کنید.
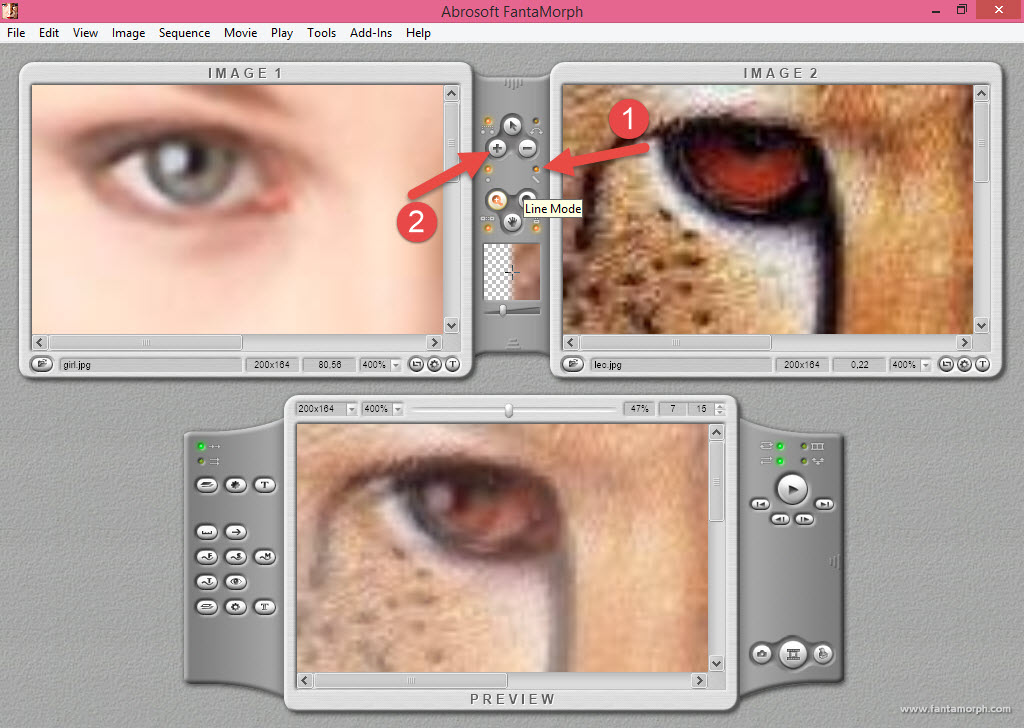
روش نقطه گذاری در آموزش ساخت انیمیشن تبدیل تدریجی تصاویر به یکدیگر با این روش به این صورت می باشد که ابتدا گوشه ای از چشم را انتخاب می کنیم و یک نقطه ایجاد می نماییم.
خط را ادامه داده و در جای دیگر، نقطه دیگری ایجاد می کنیم و به همین ترتیب عمل می نماییم تا دور چشم یک محوطه بسته ایجاد شود، سپس خط را امتداد داده و در جایی غیر از محلی که در حال نقطه گذاری هستیم، کلیک راست می کنیم تا خط ناپدید شود و محوطه بسته ایجاد گردد.
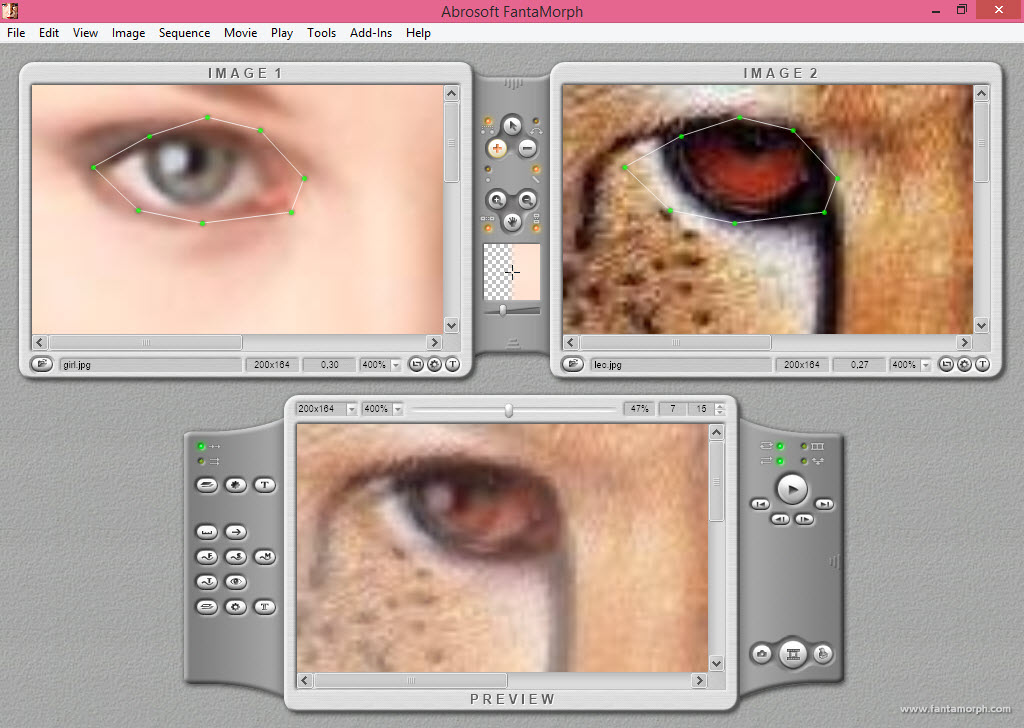
با اینکار نقاط بسته ای هم با همان مختصات روی تصویر 2 ایجاد می شود که ممکن است از نظر مکان در جای خود قرار نگرفته باشند. حال شما می بایست خود آنرا تنظیم کنید. برای این منظور ابزار Edit Dots را انتخاب کرده و نقاط را جابجا کنید و آنرا در محل مناسبشان قرار دهید.
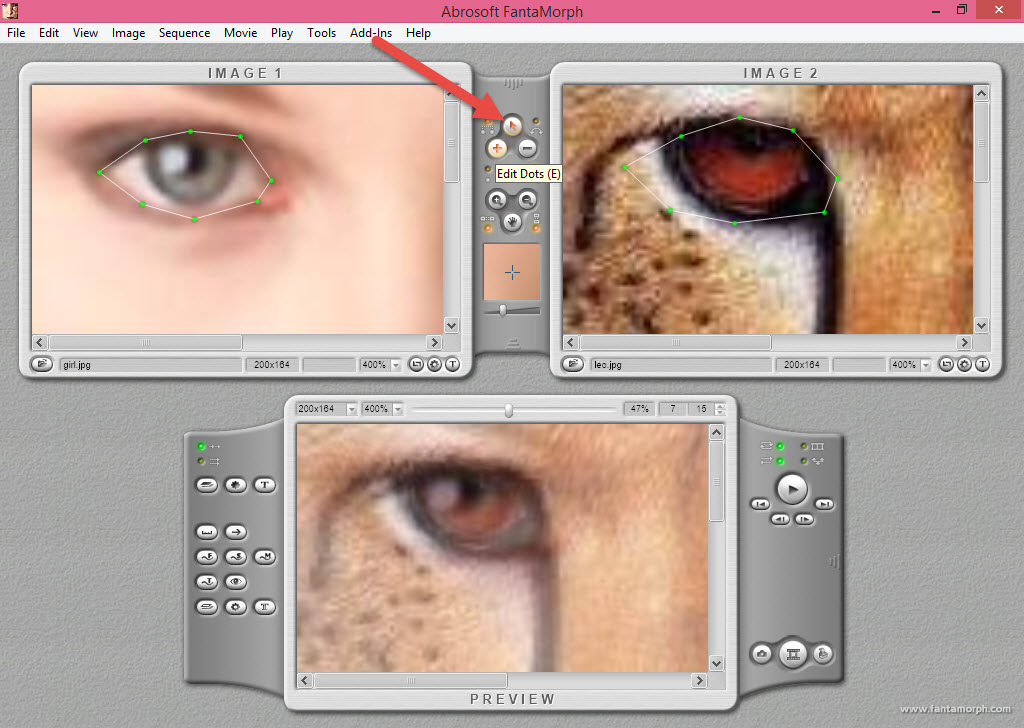
مانند همین روش برای کشیدن خط دور مردمک چشم نیز عمل نمایید.
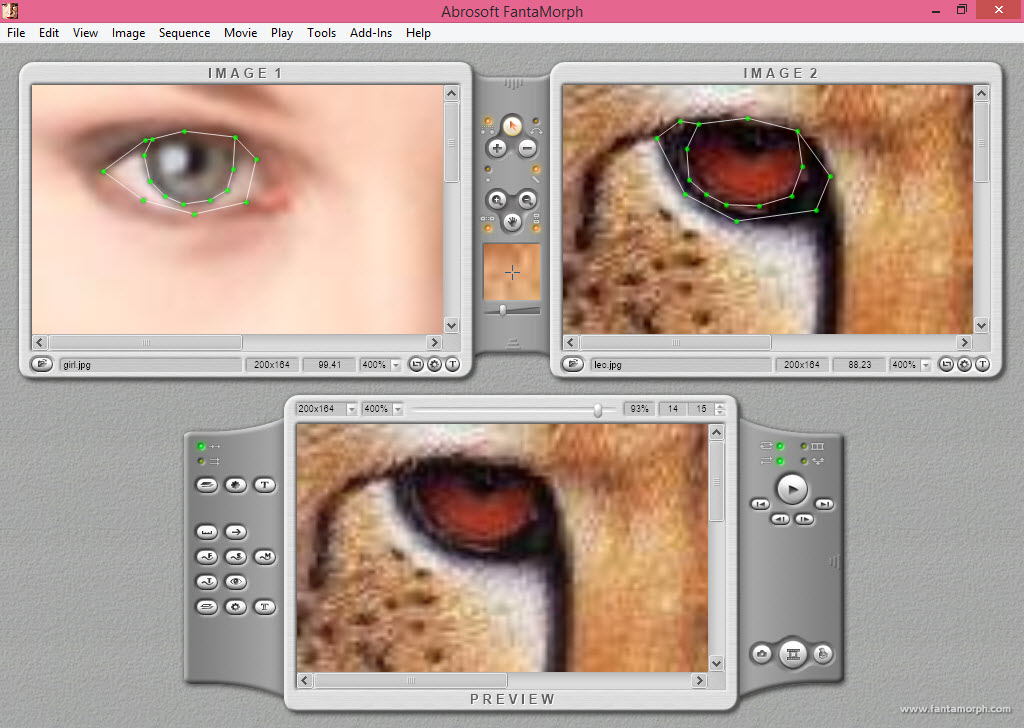
با اینکار نرم افزار بر اساس نقاطی که در اطراف چشم هر دو عکس ایجاد کرده ایم، عمل تبدیل چشمها را انجام می دهد. برای سایر اعضا نیز همانند اینکار را انجام دهید تا در نهایت کل عکس اول به عکس دوم تبدیل شود.
برای مثال برای بینی و لب می بایست به شکل زیر عمل نمایید تا به نتیجه مطلوب دست یابید.
البته روش ایجاد نقاط بسته اطراف اعضا مختلف صورت یکی از روش های ارایه شده در این مقاله است. برای یافتن روش های دیگر می بایست از Sample های موجود در خود نرم افزار کمک بگیرید.
این Sample ها می توانند به شما در یافتن محل قرارگیری این نقطه ها و همچنین چگونگی قرار دادن این نقاط کمک شایانی کنند.
برای نمونه از دیگر روش های تبدیل تصویر، روش نقطه گذاری بصورت آزاد است به این ترتیب که با استفاده از ابزار Dot Mode و سپس انتخاب ابزار Add Dot/Line می توانید در اطراف اعضا مختلف صورت نقطه گذاری با اینکار نقاط مشابهی با همان مختصات در طرف دیگر تصویر ایجاد می شود که ممکن است از لحاظ مکان در مکان مناسبی نباشند.
شما می بایست خود به وسیله ابزار Edit Dots آنرا در جای مناسبش قرار دهید.
برای دسترسی به Sample های نرم افزار، از منوی File و از قسمت Open Sample یکی از Sample ها را به دلخواه انتخاب نمایید و آنرا بطور دقیق بررسی نمایید.
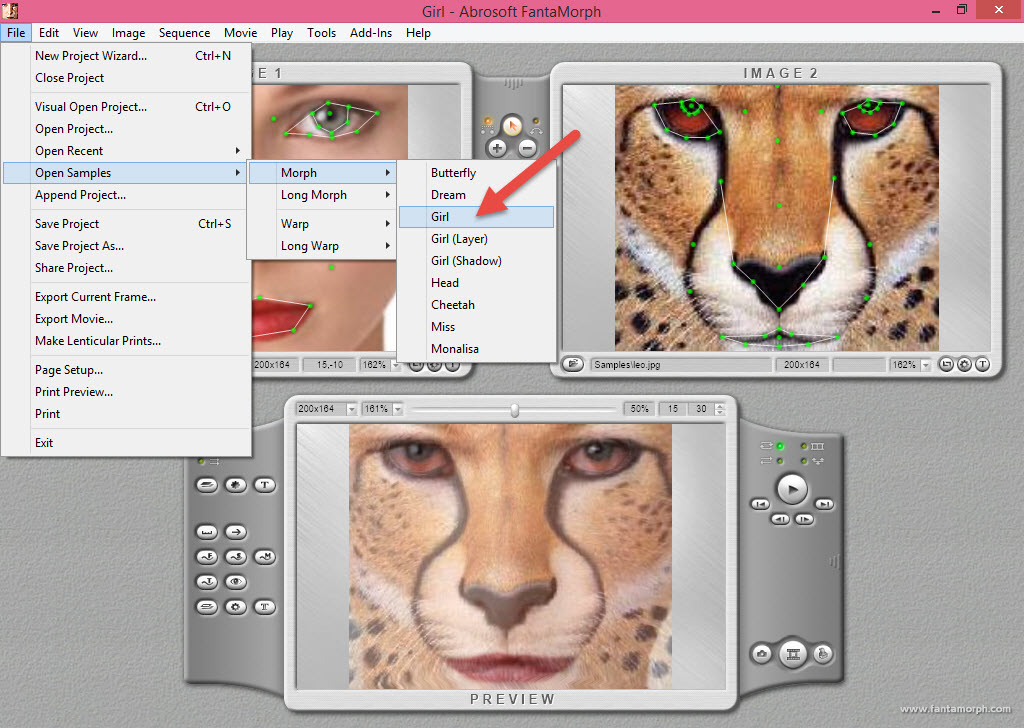
توجه داشته باشید در آموزش ساخت انیمیشن تبدیل تدریجی تصاویر به یکدیگر برای اینکه به بهترین نتیجه برسید باید بارها و بارها تمرین نمایید تا در یافتن مکانهای صحیح برای قرار دادن نقطه مهارت یابید. حال نقاط مختلف عکس را با توجه به آموخته های خود از Sample نرم افزار، علامتگذاری کنید.
پس از اتمام کار آنرا Play نمایید و نتیجه کار خود را مشاهده کنید.
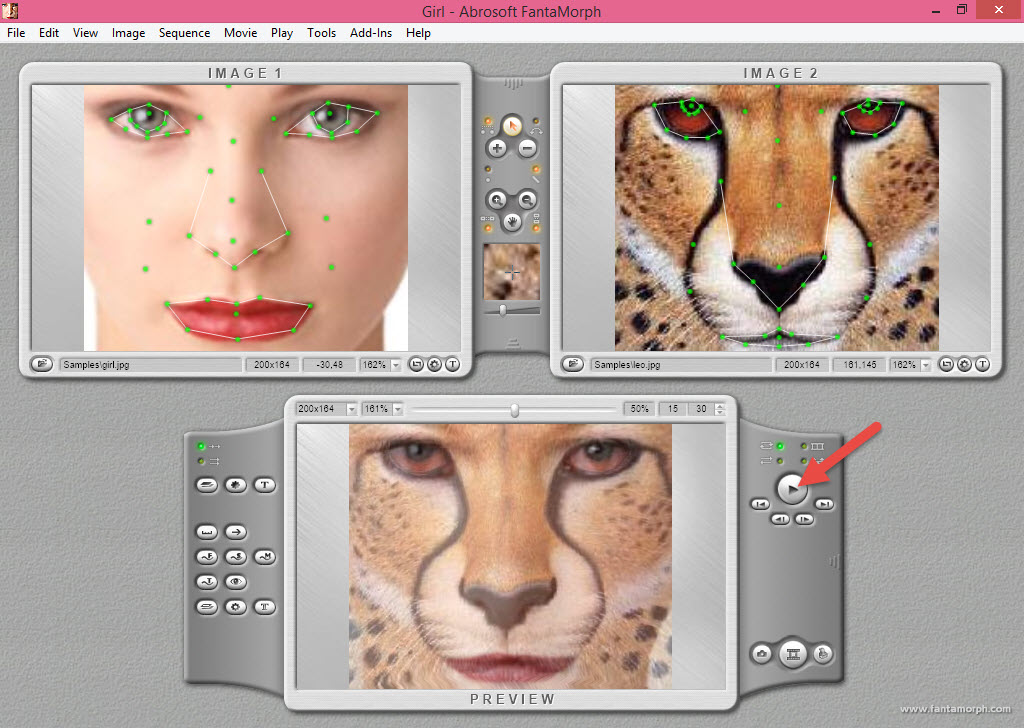
تنظیم مدت زمان و نوع فرمت :
برای تنظیم مدت زمان تبدیل از منوی Movie گزینه Length را انتخاب کنید.
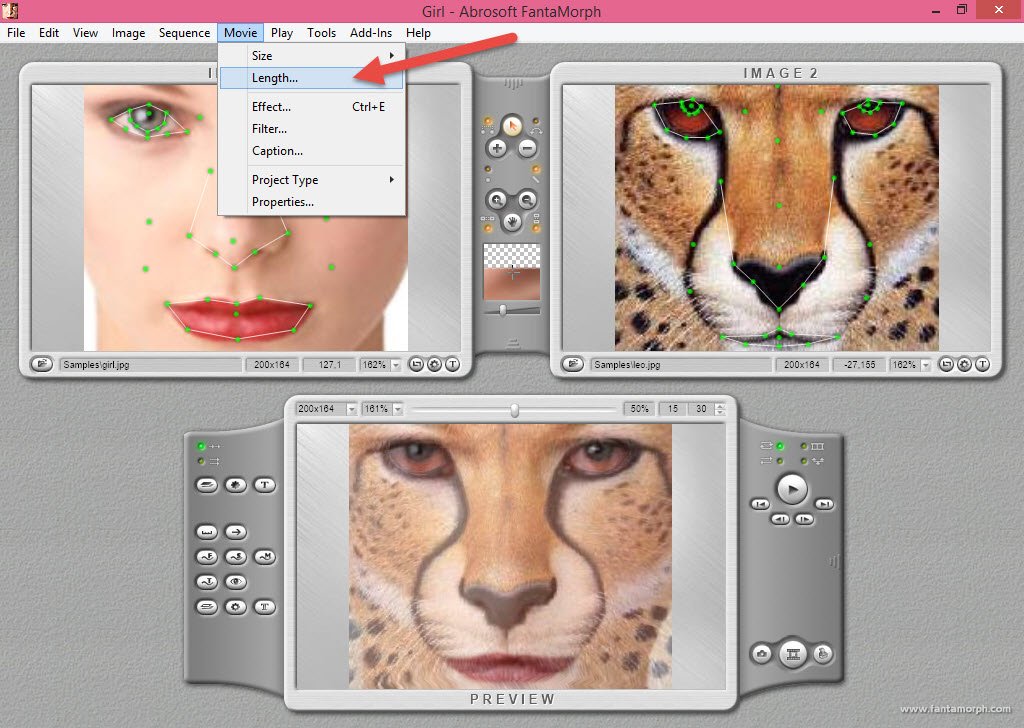
در پنجره باز شده، زمان عمل تبدیل را بر حسب فریم مشخص نمایید. زمان تبدیل در حالت پیش فرض 15 فریم است که می توانید این زمان را به دلخواه تغییر دهید. زمان 15 فریم بر حسب ثانیه برابر است با 1 ثانیه که این عدد را می توانید در تصویر زیر مشاهده نمایید.
در نهایت بر روی دکمه OK کلیک نمایید.
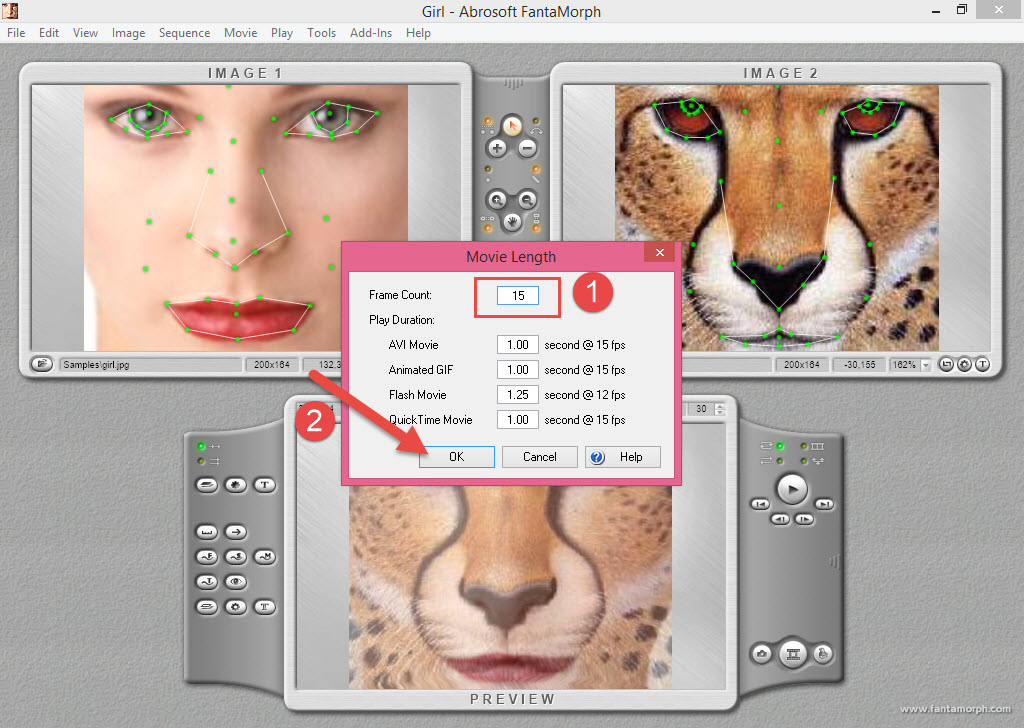
برای خروجی گرفتن و تبدیل آن به فیلم بر روی کلید Movie Export که در پایین پنجره قرار دارد کلیک نمایید.
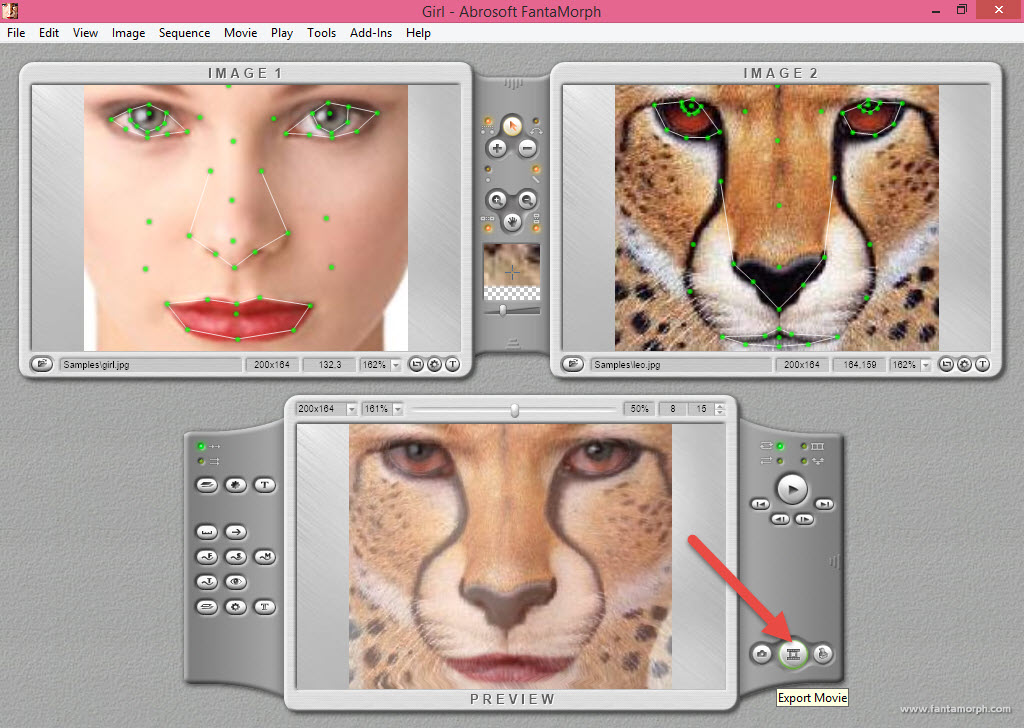
در قسمت Export Format فرمت فایل خروجی خود را تعیین نمایید. ما همان Avi Movie را انتخاب می کنیم، در قسمت Avi Speed نیز سرعت نمایش را مشخص کنید.
نکته : اگر از قبل سرعت نمایش را تعیین کرده اید، در این قسمت نیاز نیست تغییری اعمال کنید، در نهایت دکمه Export را بزنید.
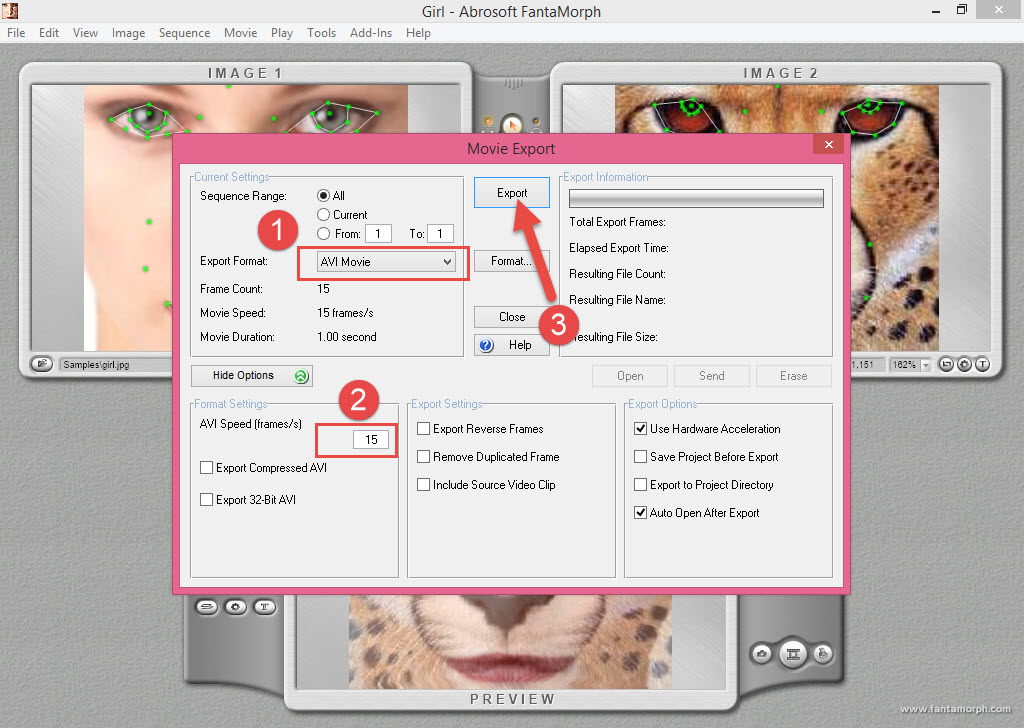
پس از تعیین نام و محل مناسب برای ذخیره فایل بر روی دکمه Save کلیک نمایید تا فایل نهایی ساخته شود.
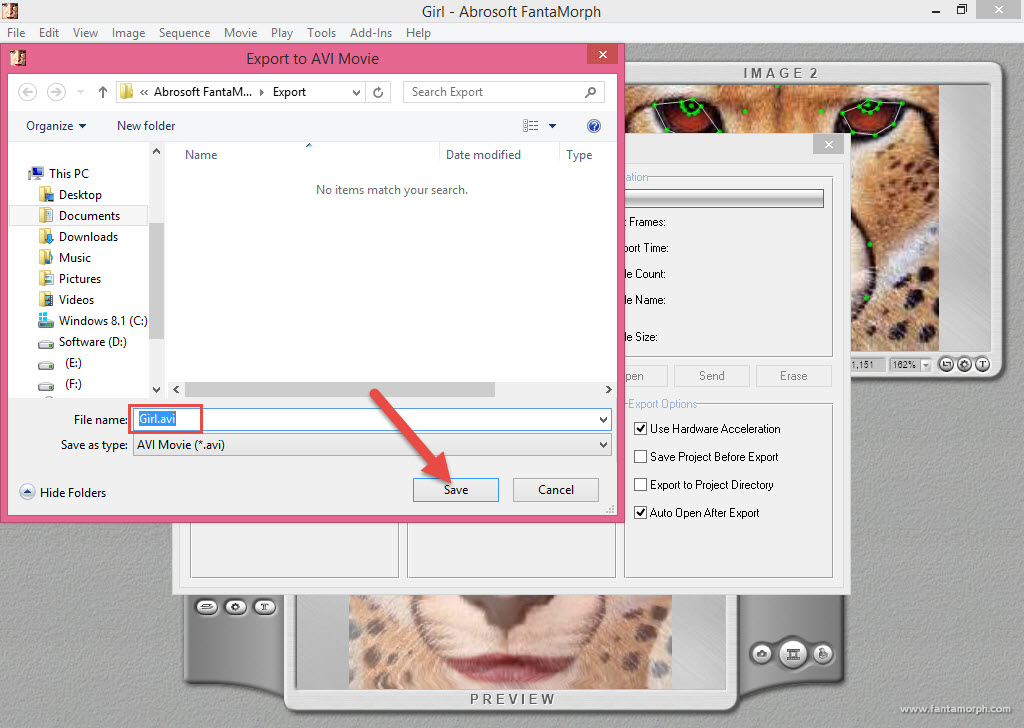
بسیار خوب!!! این یک مثال ساده از تبدیل دو عکس به یکدیگر بود، در ادامه آموزش ساخت انیمیشن تبدیل تدریجی تصاویر به یکدیگر ، عکسهای بیشتری را مثال می زنیم.
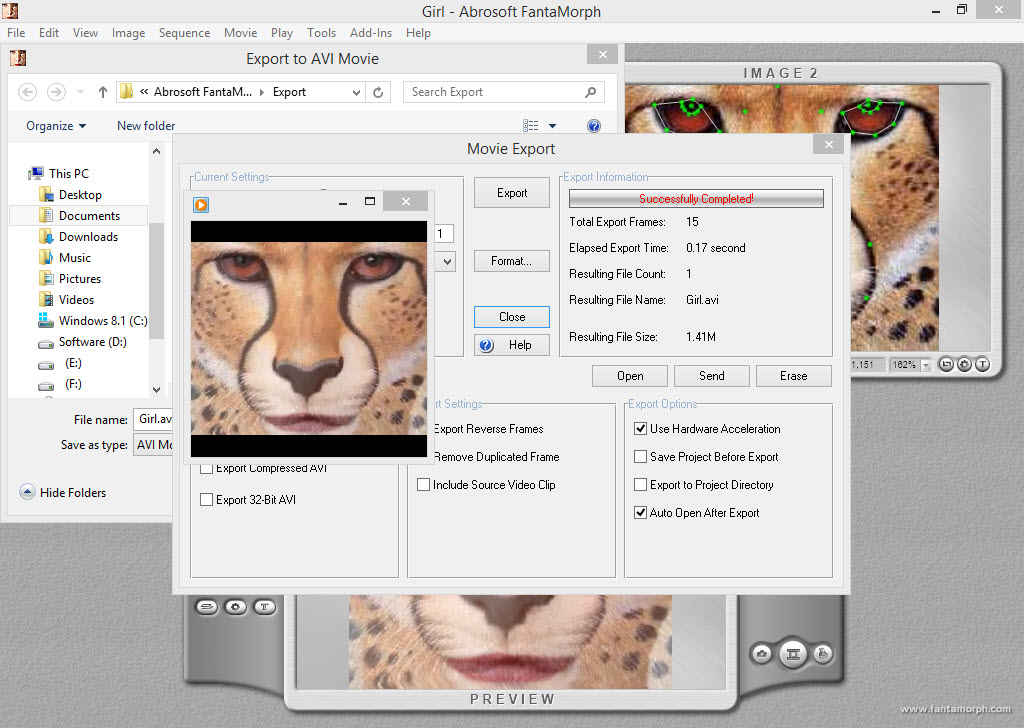
تبدیل چند عکس به یکدیگر:
پس از اجرای نرم افزار ، مطابق تصویر گزینه Create a New Project را انتخاب کنید.
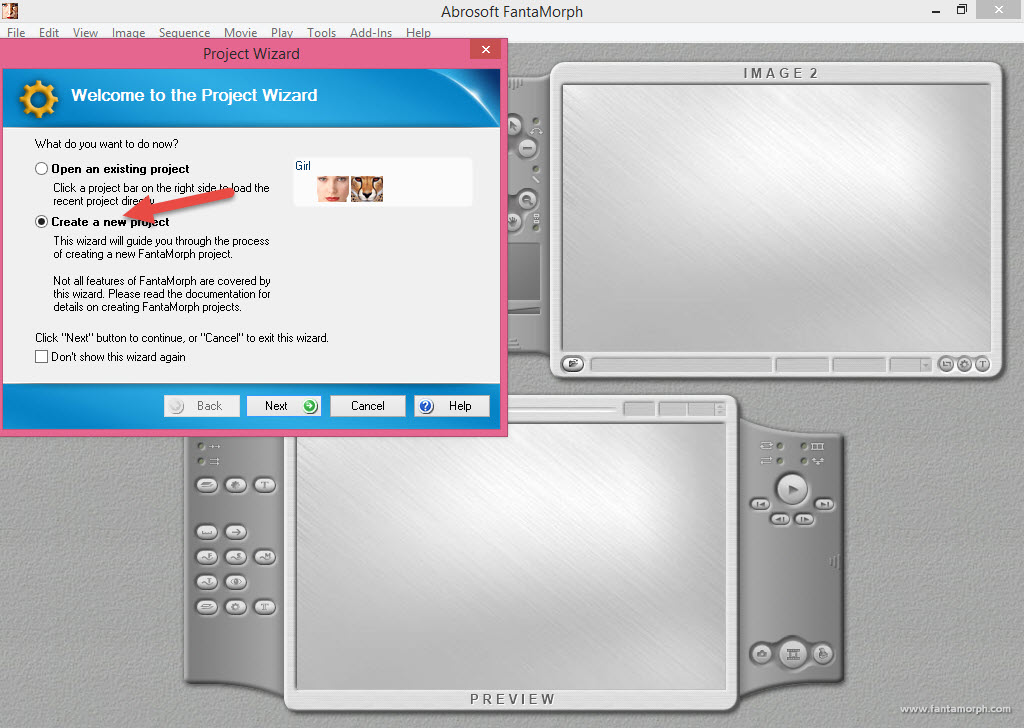
در پنجره باز شده، می بایست گزینه Sequence Morph را انتخاب کنید. برای مثال برای تبدیل عکسهای سنین مختلف خود به یکدیگر باید از این گزینه استفاده کنید.
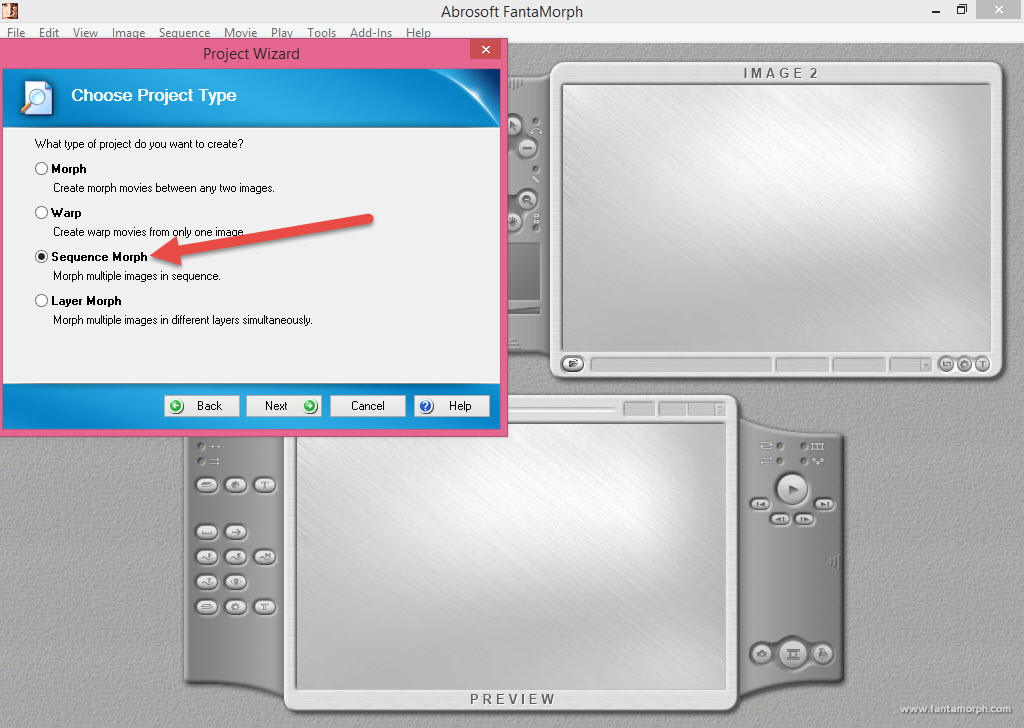
سپس بر روی دکمه Next کلیک نمایید و بقیه مراحل کار را همانند قسمت قبل انجام دهید.
نکته : توجه داشته باشید که برای ایجاد پیچیدگی یا خمیدگی یا دادن حالت انیمیشن به تصویر ثابت از گزینه Warp کمک بگیرید.
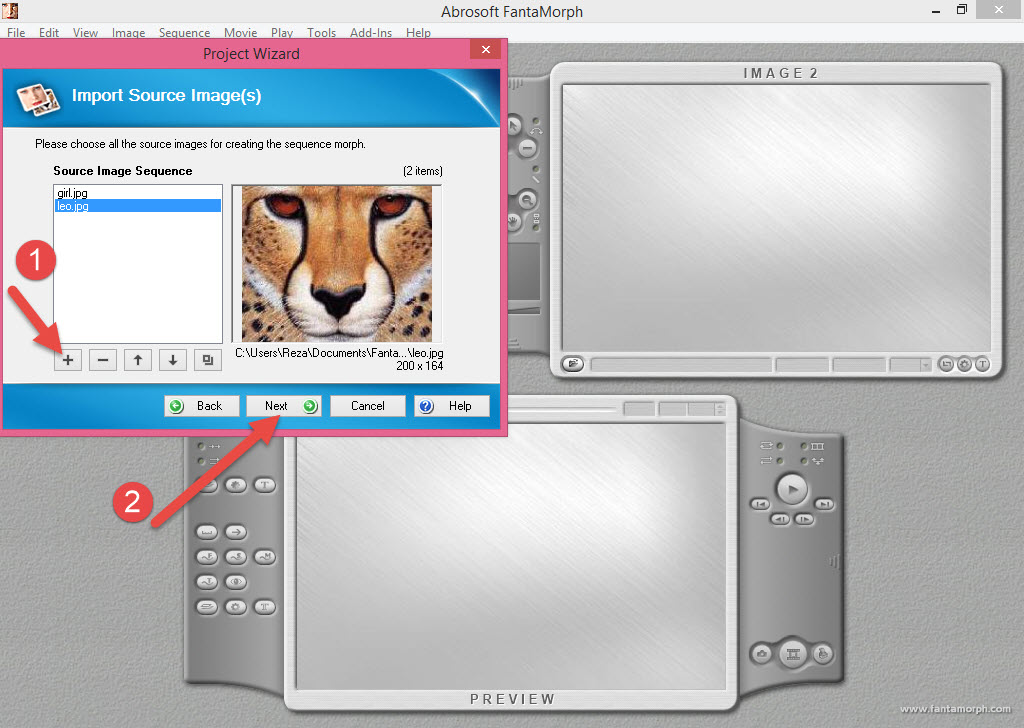
بدون تغییر تنظیمات بر روی Next کلیک کنید.
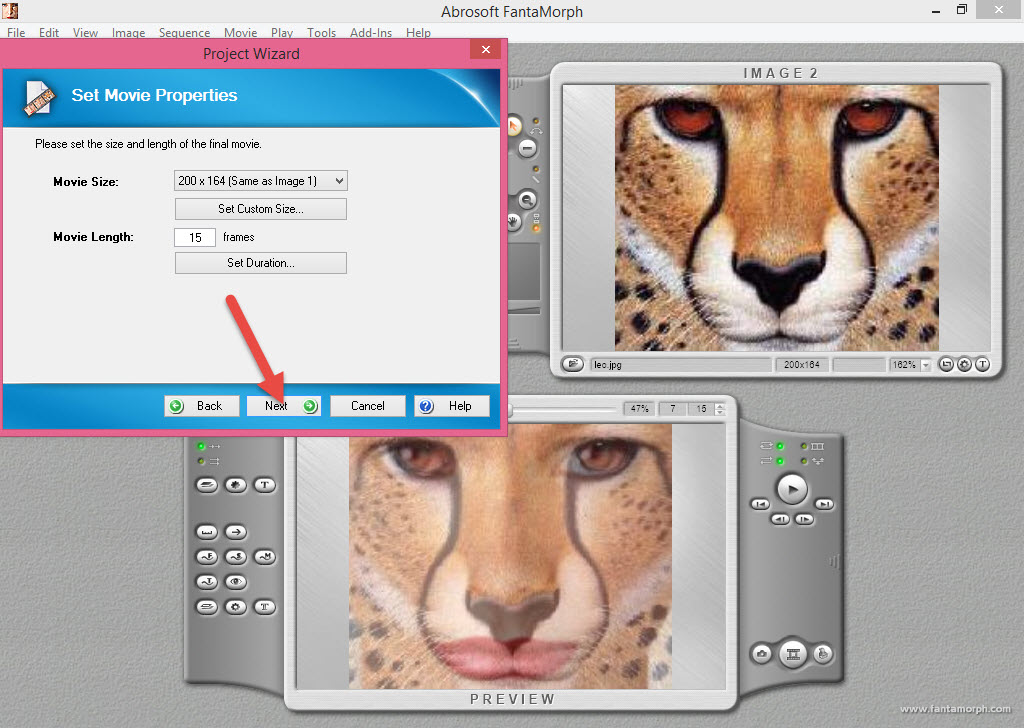
اگر تمایل به اعمال فیلتر یا افکت هستید، همانند قبل می توانید آنها را تنظیم کنید.
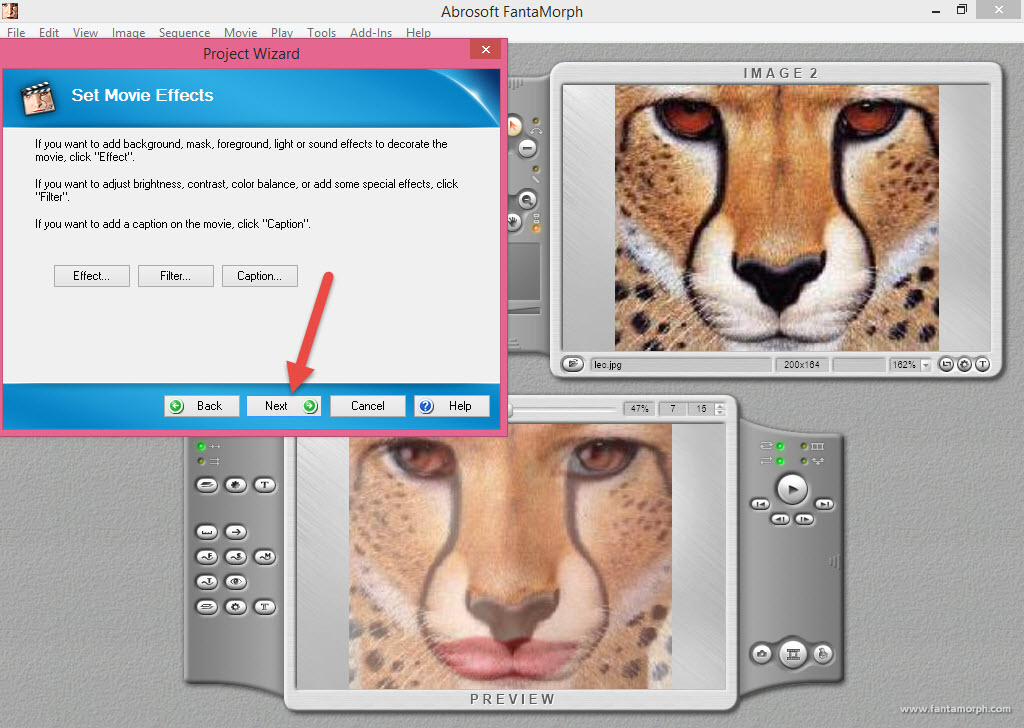
در نهایت دکمه Finish را برای ایجاد پروژه بفشارید.
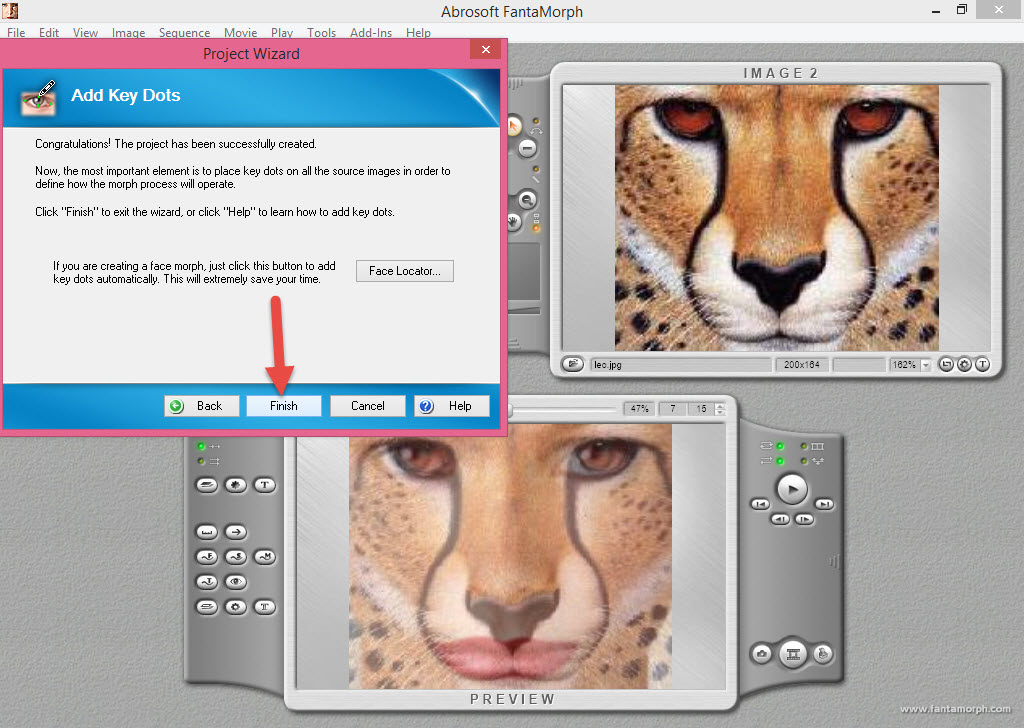
برای درک بهتر نحوه قرار دادن نقطه در محلهای مورد نظر می توانید از Sample های نرم افزار کمک بگیرید. این Sample ها کمک های خوبی برای شما می باشند، تک تک Sample ها را اجرا کرده و نحوه قرارگیری این نقاط را بررسی کنید تا به نتیجه مطلوب دست یابید.
برای مثال از منوی File قسمت Sample گزینه Warp و در نهایت Cat را انتخاب کنید.
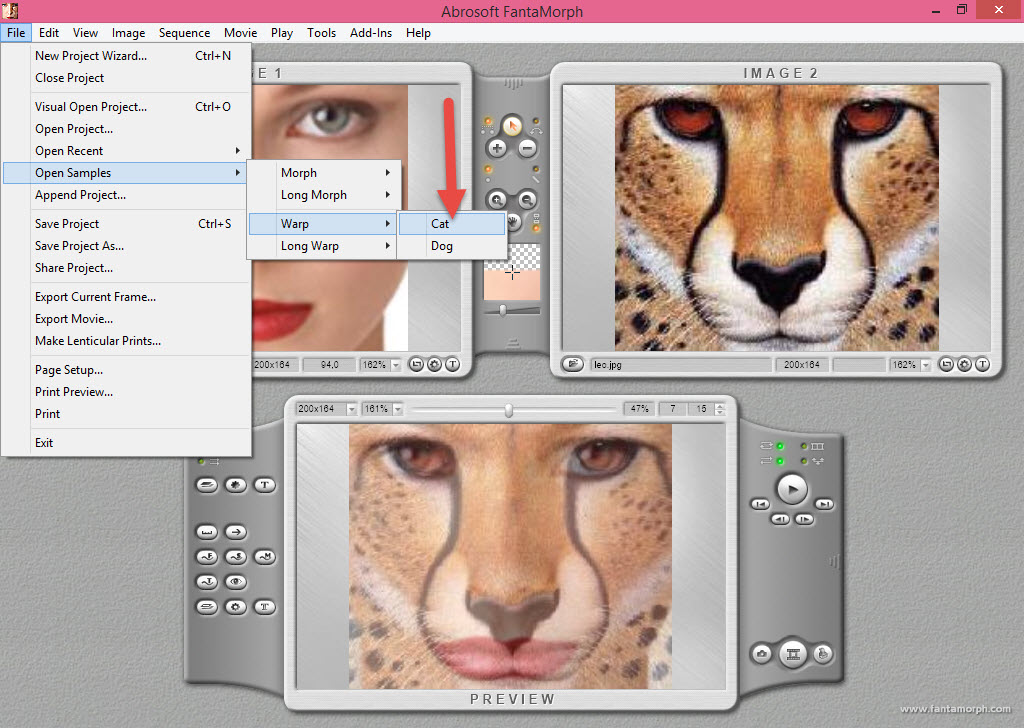
اگر انیمیشن را پخش کنید و به محل قرارگیری نقطه ها نیز دقت کنید، به نحوه استفاده ازاین حالت پی می برید.
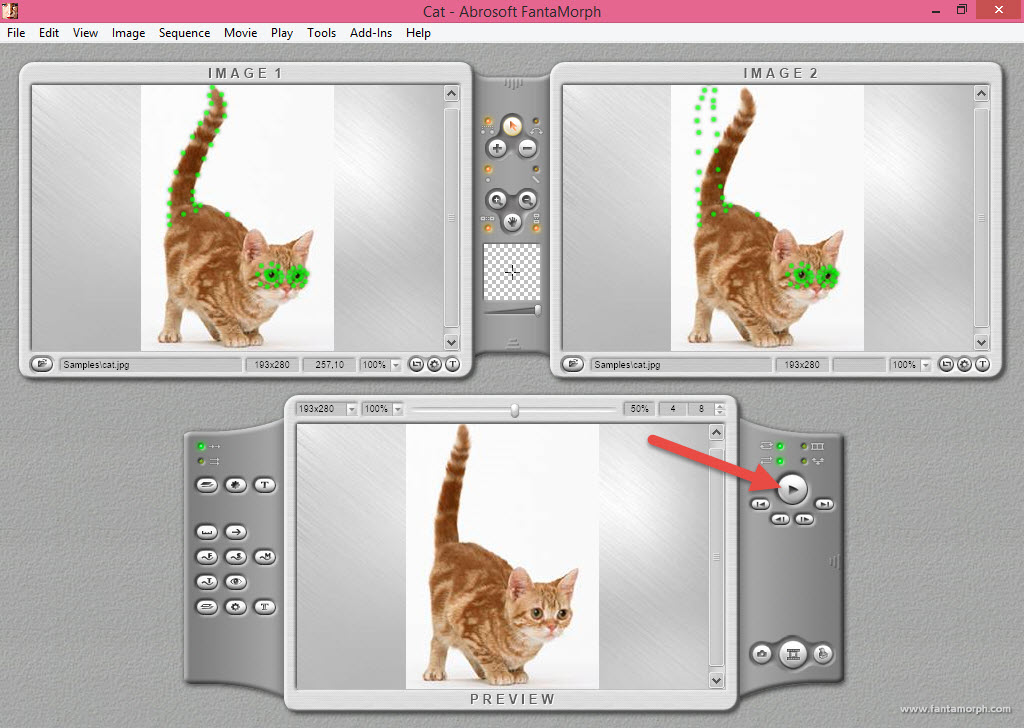
اگر می خواهید نحوه ساخت انیمیشن دو بعدی مشابه سوریلند، دیرین دیرین، عنبوسازان، عنی میشن، قمپزکارتون و غیره را به صورت رایگان یاد بگیرید به آموزش رایگان زیر مراجعه کنید.
مینی دوره رایگان ساخت انیمیشن دو بعدی با برنامه کارتون انیماتور
- برنامه های مورد نیاز این پروژه را می توانید از این قسمت دانلود کنید .
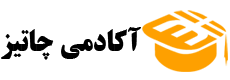


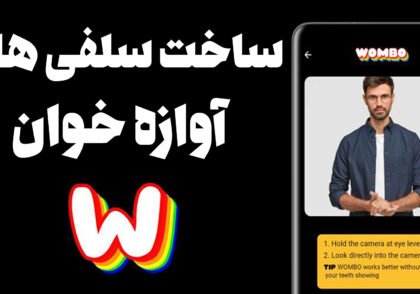



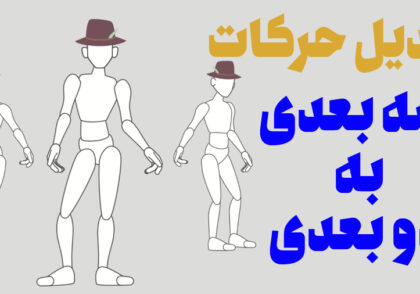
دیدگاهتان را بنویسید